VMware Horizon View 7 对外发布
上文“VMware Horizon View 7 安装部署”已经安装和配置好Horizon View 7,并且实现内部正常访问。如需从外部访问,则还需要安装安全服务器(Security Server)。
安全服务器是一个运行部分View Connection Server功能的特殊实例,在Internet和内部网络之间提供额外的安全保护层。一般位于DMZ内,充当受信任网络中的连接代理主机。每台安全服务器均与一个View Connection Server实例配对,并将所有流量转发给该实例。您可以将多个安全服务器与一个连接服务器进行配对。这样的设计能保护View Connection Server实例免受公共 Internet的威胁,并强制所有无保护的会话请求经过View安全服务器传输,从而提供额外的安全保护层。当远程用户连接安全服务器时,他们必须成功通过身份验证,才可以访问 View桌面。
基于DMZ 的安全服务器部署要求打开防火墙上的一些端口,以允许客户端与DMZ内的Security Server进行连接。您还需要配置端口,以供内部网络中的Security Server与Connection Server 实例通信使用。具体需开放的端口,请参考VMware View 端口和网络连接要求 (2076030)
注意:安全服务器由于需要暴露在公网,所以建议不要加入域,同时建议先安装好最新补丁,防止系统受到病毒侵害和网络冲击。另外,安全服务器上如果已经安装了IIS服务,请在安装View Connection Server安全角色之前卸载。
一、网络拓扑及防火墙规则
防火墙规则:
在外部防火墙上,需要NAT端口443(HTTPS)、8443(Blast for HTML access)、4172(PCoIP)到安全服务器。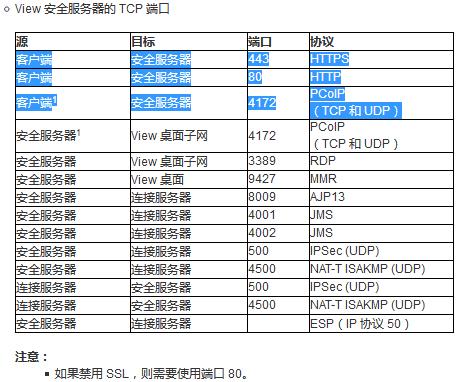
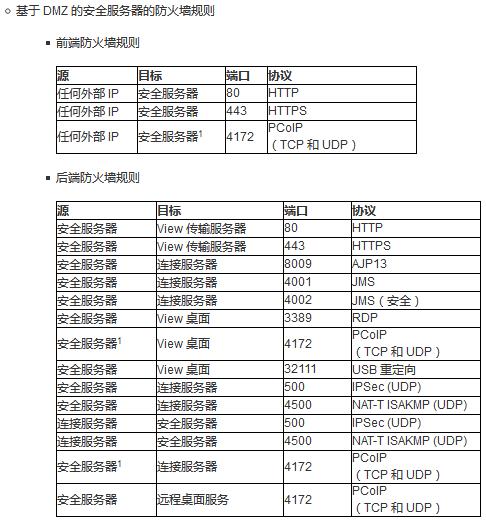
端口映射: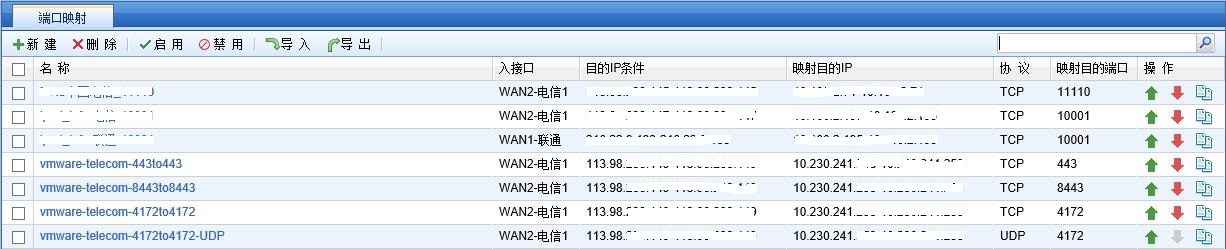
安全服务器网络拓扑结构如下图: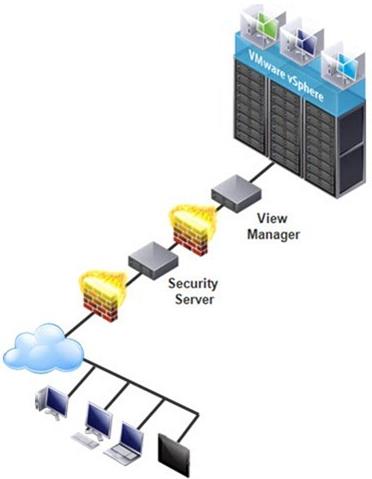
当有多台安全服务器和连接服务器,由负载均衡实现高可用时,拓扑图如下: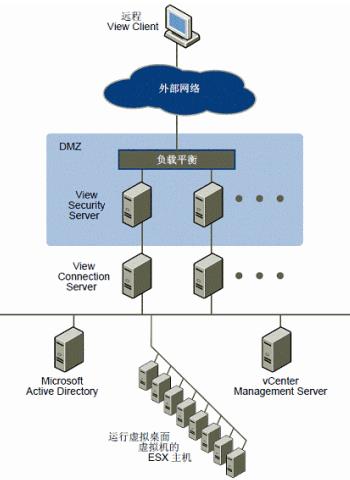
防火墙拓扑如下: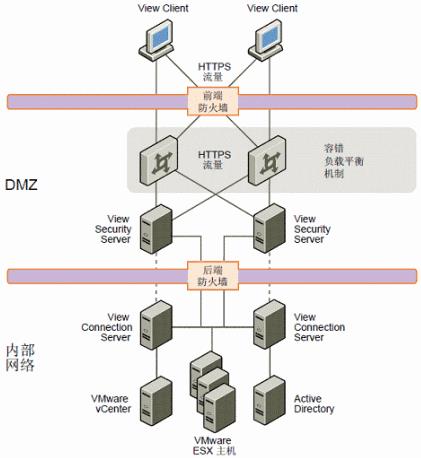
远程用户连接安全服务器时,他们必须成功通过身份验证,才可以访问 View 桌面。在这种拓扑结构中,DMZ 两端都实施了合适的防火墙规则,这种结构适用于通过 Internet 上的客户端设备来访问 View 桌面。
可以为每个 View Connection Server 实例连接多个Security Server。也可以将 DMZ 部署与标准部署结合使用,以便支持内部用户和外部用户访问。
二、安装安全服务器
1、生成配对密码
在连接服务器上,打开控制台并登录。View配置-->服务器,点击连接服务器-->更多命令,指定安全服务器配对密码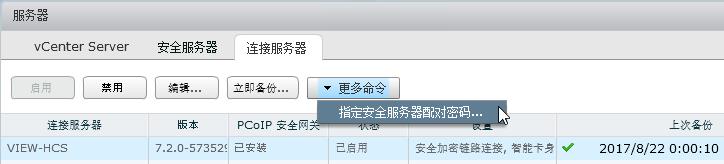
输入配对密码,确定。可以根据需要修改密码有效期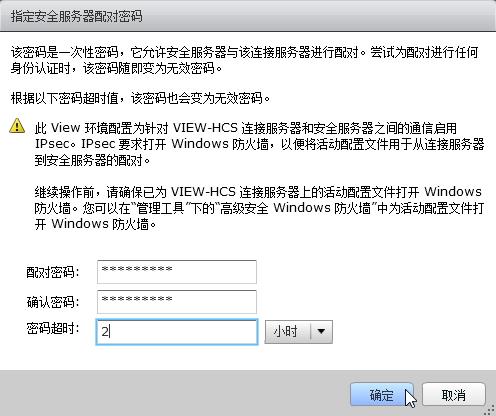
2、在安全服务器上,安装Security Server
双击开始安装,安装文件名为:VMware-viewconnectionserver-x86_64-7.2.0-5735293.exe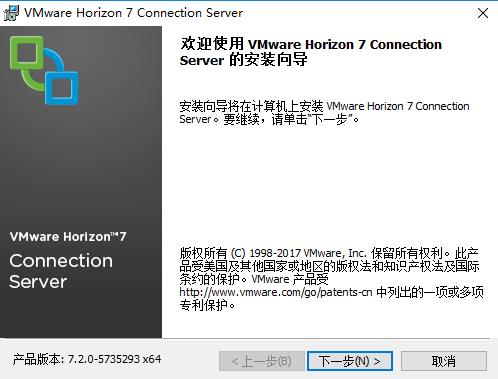
接受许可协议,下一步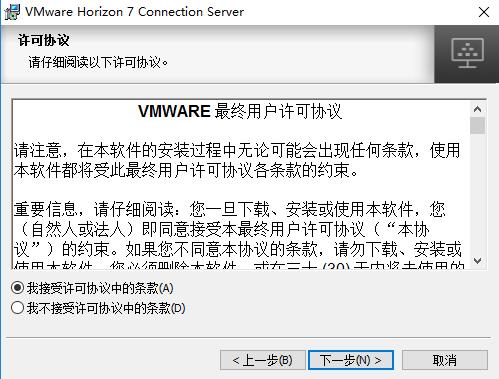
确定安装路径,下一步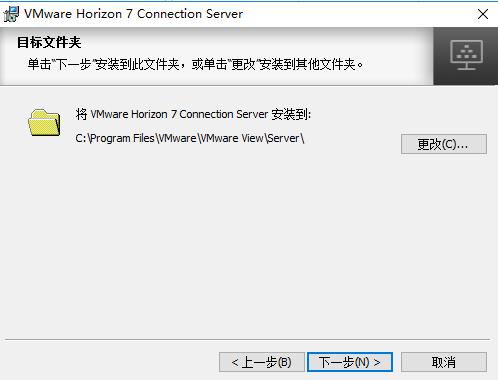
选择安全服务器,下一步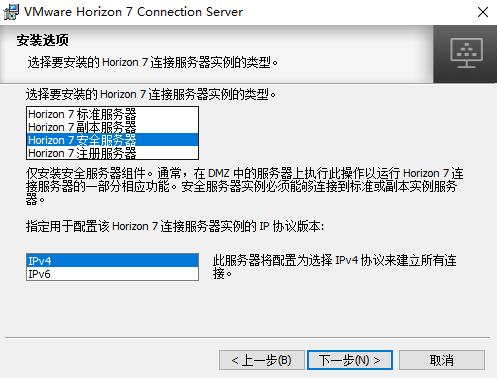
输入连接服务器的主机名或IP地址(内部),下一步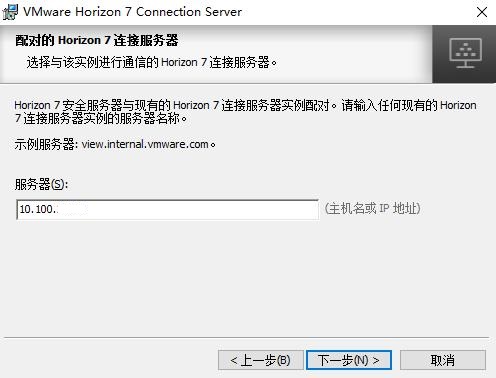
输入刚生成的配对密码,下一步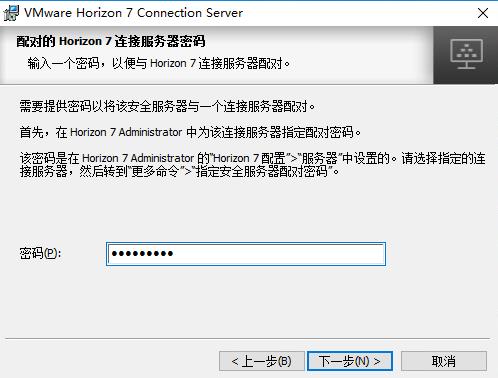
输入外部连接使用的外部域名和公网IP地址,URL必须包含协议、域名或IP地址以及端口号。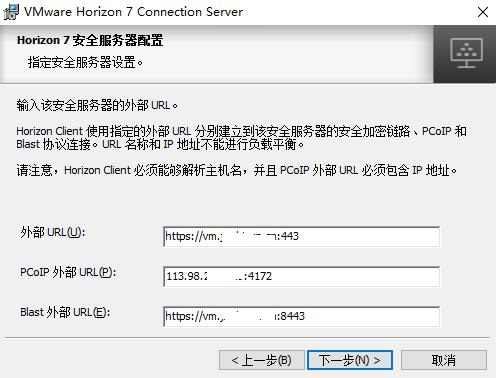
自动配置防火墙,下一步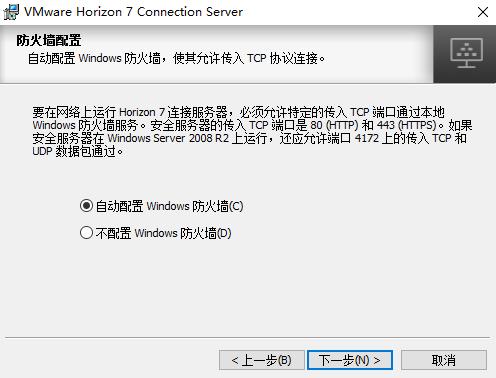
点击安装,开始安装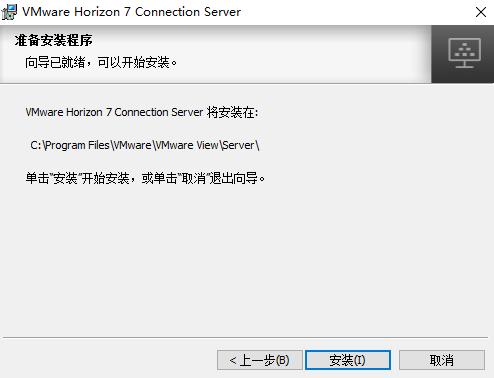
安装完成。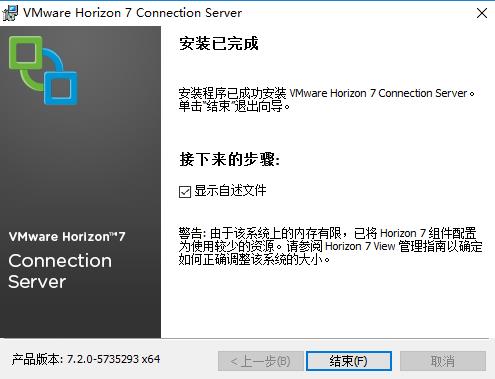
安全服务器将在Windows系统注册以下服务
此时,再打开连接服务器的View配置-->服务器-->安全服务器,即可看到刚安装的实例。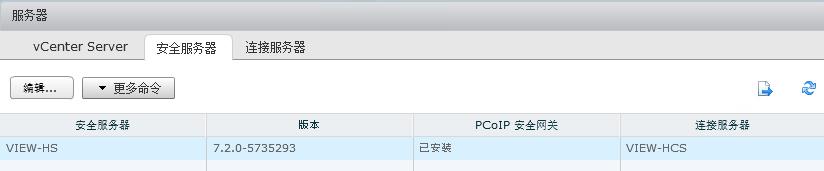
点击编辑,可以修改安全服务器(外部)相关URL值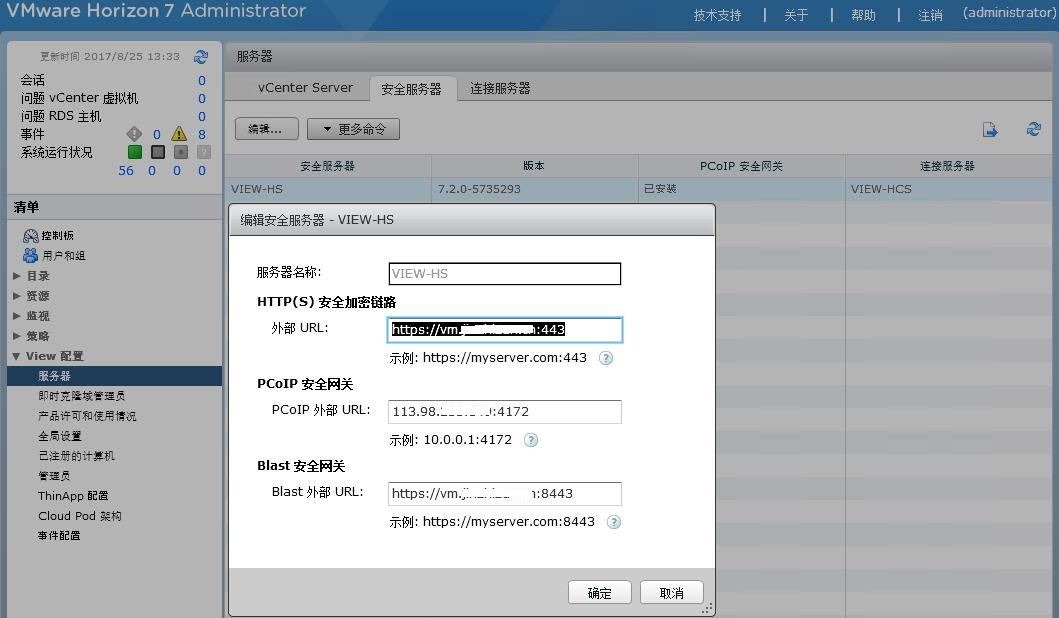
点击连接服务器,选择编辑,可以修改连接服务器(内部)相关URL值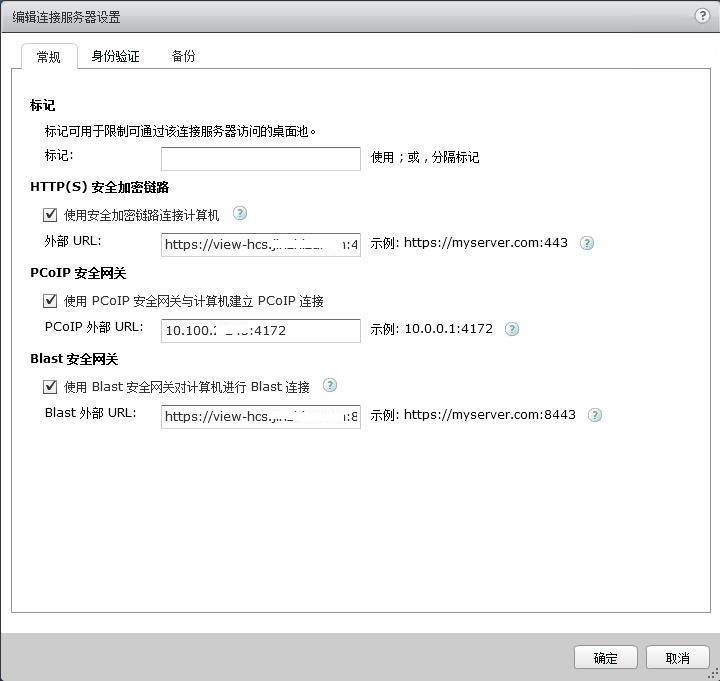
三、客户端连接
1、浏览器客户端连接
打开浏览器,输入安全服务器地址并回车,如下图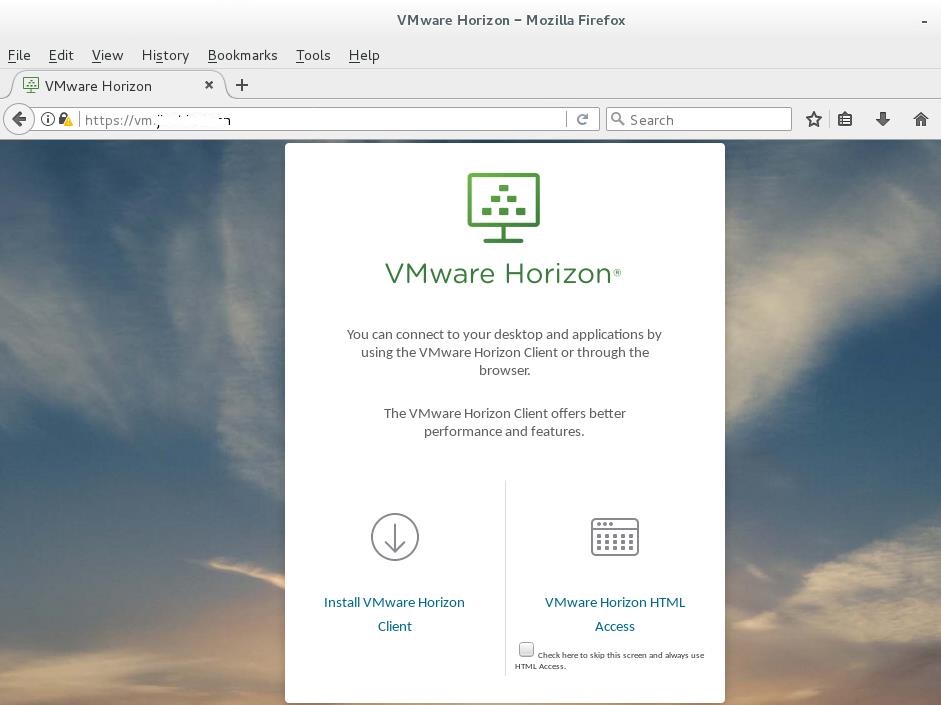
点击VMware Horizon HTML Access,并勾选总是使用HTML访问。在弹出的页面输入用户名和密码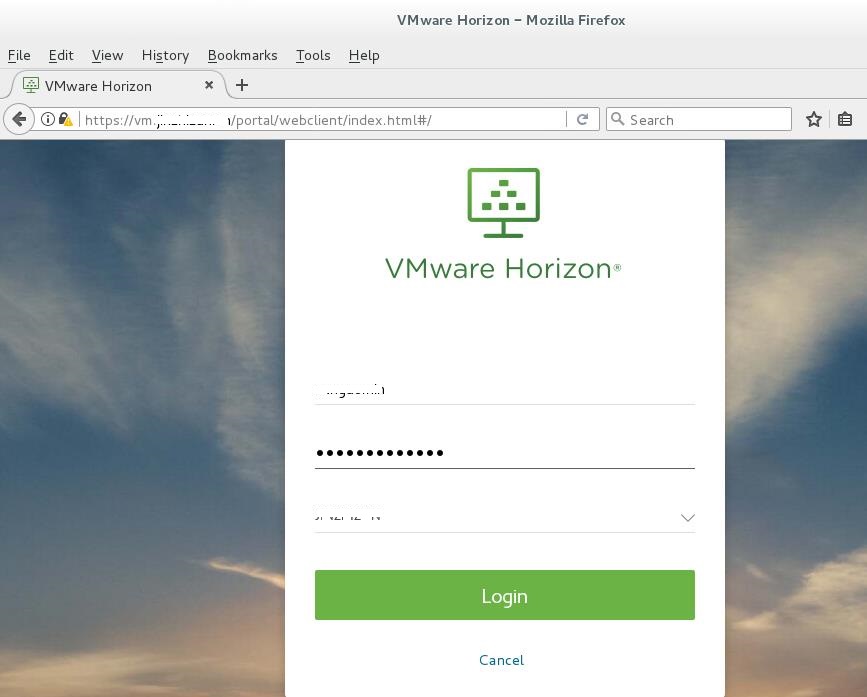
点击登录,即可看到虚拟桌面池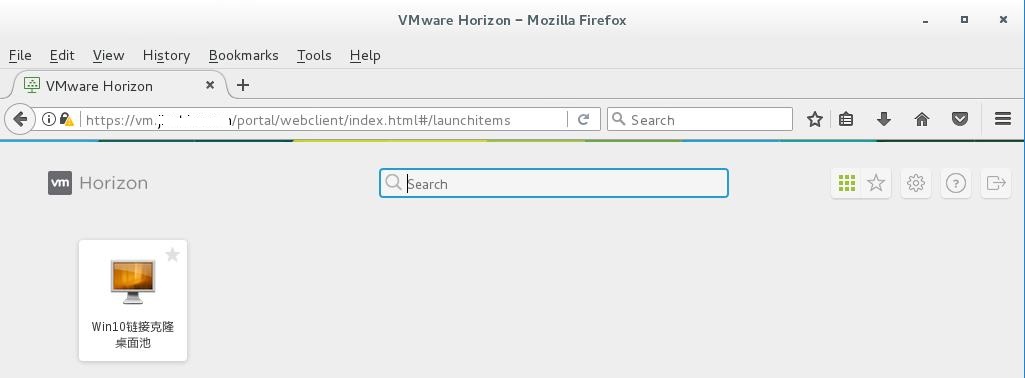
双击Win10桌面池,即可登录Win10系统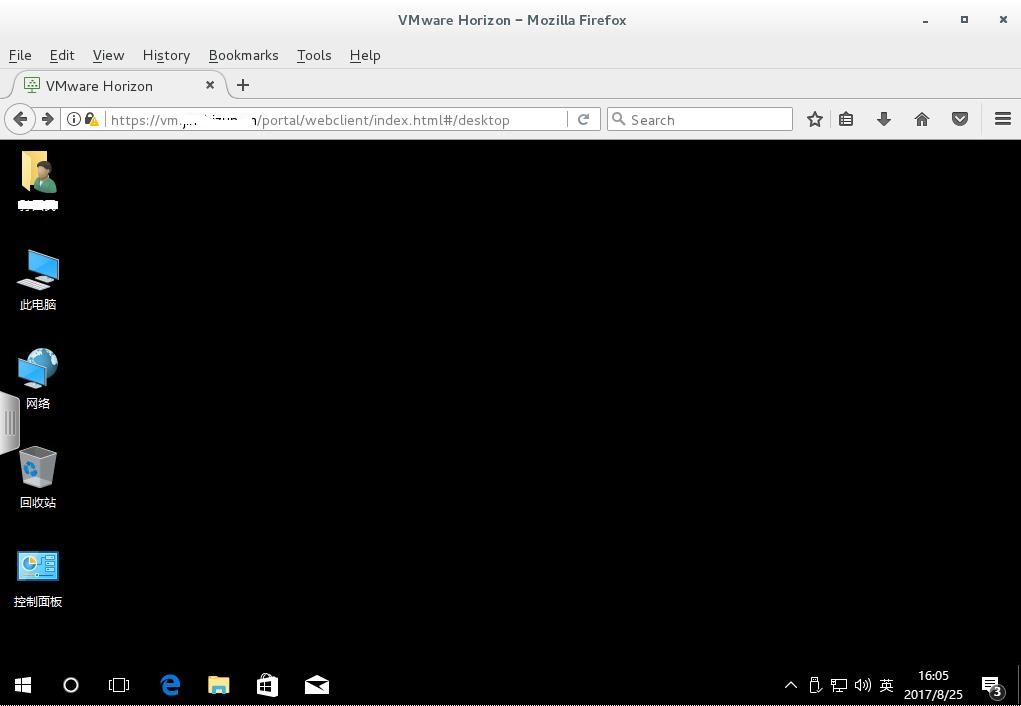
2、CentOS客户端连接
在官方网站下载VMware-Horizon-Client-4.5.0-5650368.x64.bundle,并授于执行权限(chmod +x),默认安装(执行./VMware-...)即可。
打开VMware Horizon Client,点周Add Server。输入安全服务器上设置的外部URL地址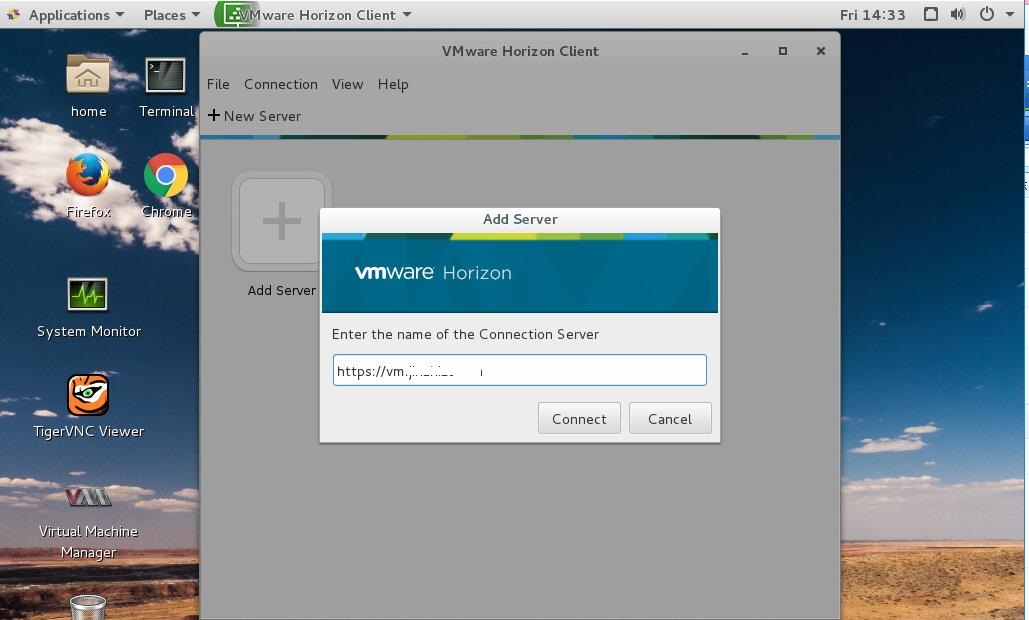
点击连接,会弹出不信任的连接警告,选择不安全连接即可(安全服务器未申请证书)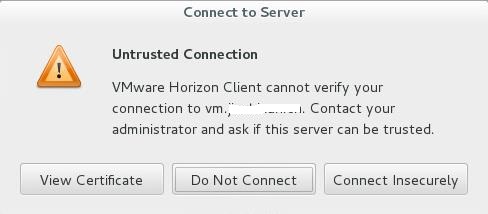
输入用户名和密码,点击OK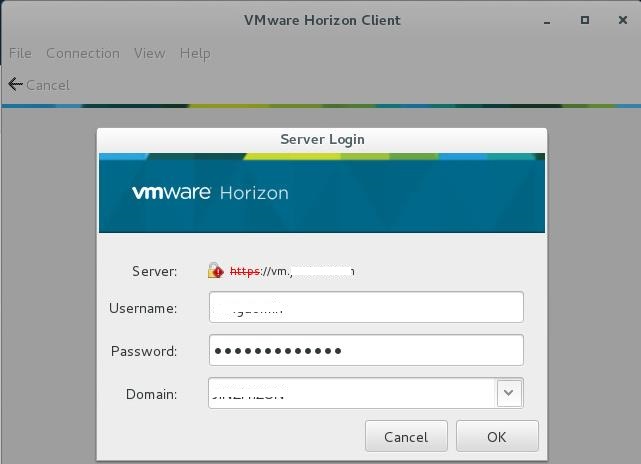
验证通过后,即可看到上篇文章安装和部署时新建的桌面池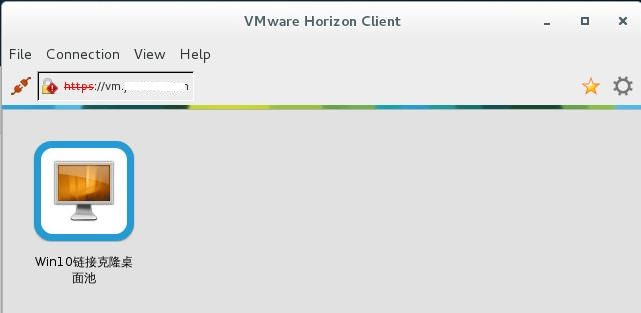
双击打开,即可登录Win10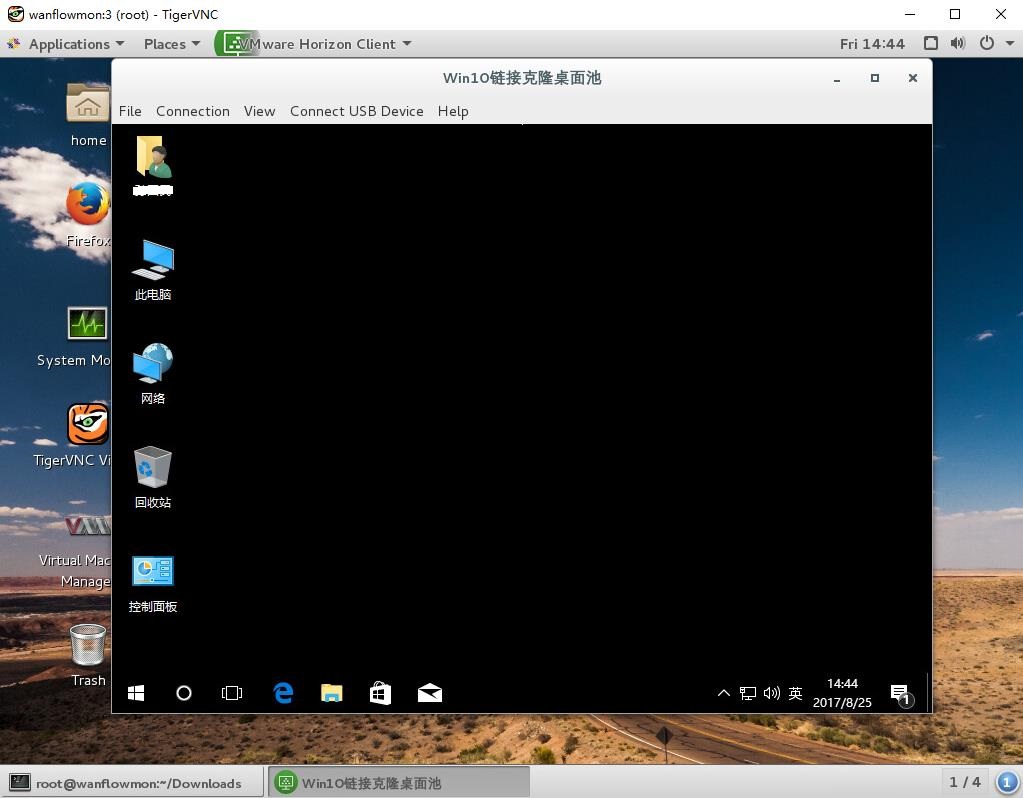
3、IOS客户端连接
从苹果应用商店下载和安装VMware Horizon Client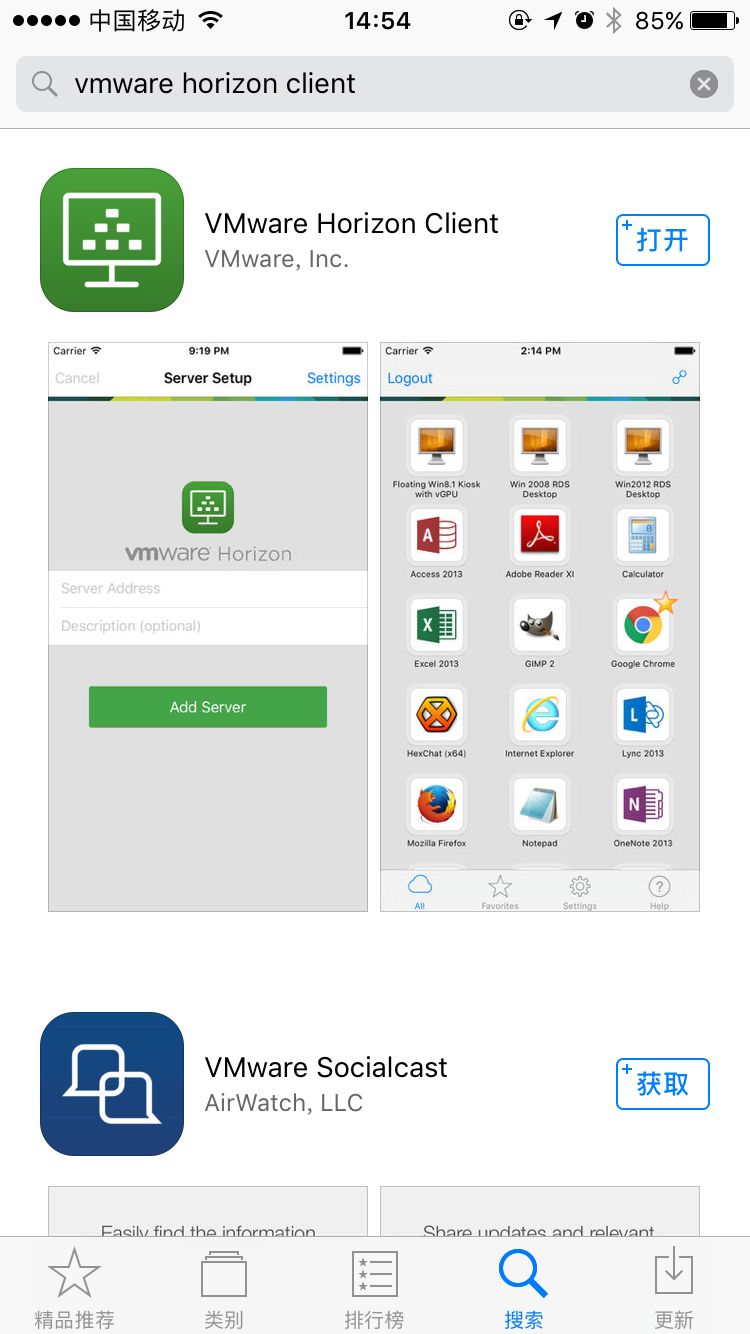
安装安全服务器证书(需要从外部CA申请证书,略过)
点击打开Horizon,输入服务器地址,点击添加服务器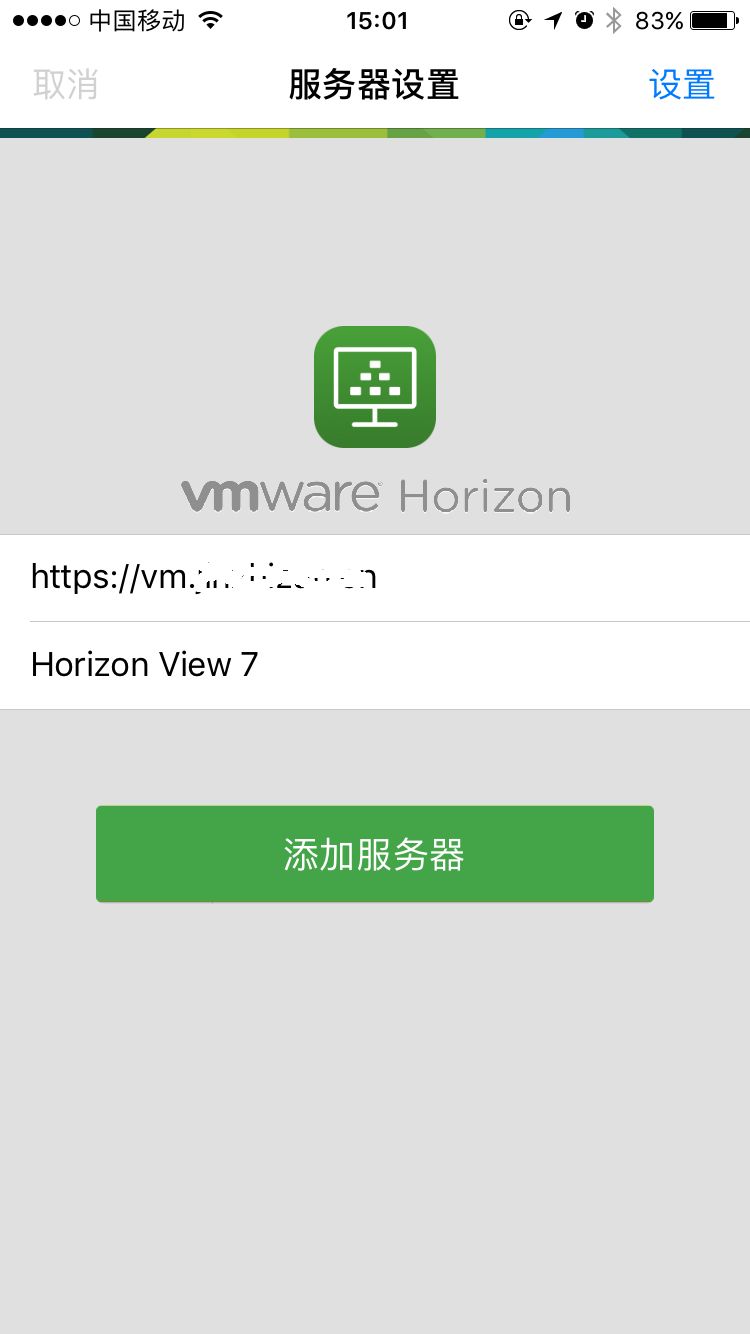
弹出不受信任的证书,点击继续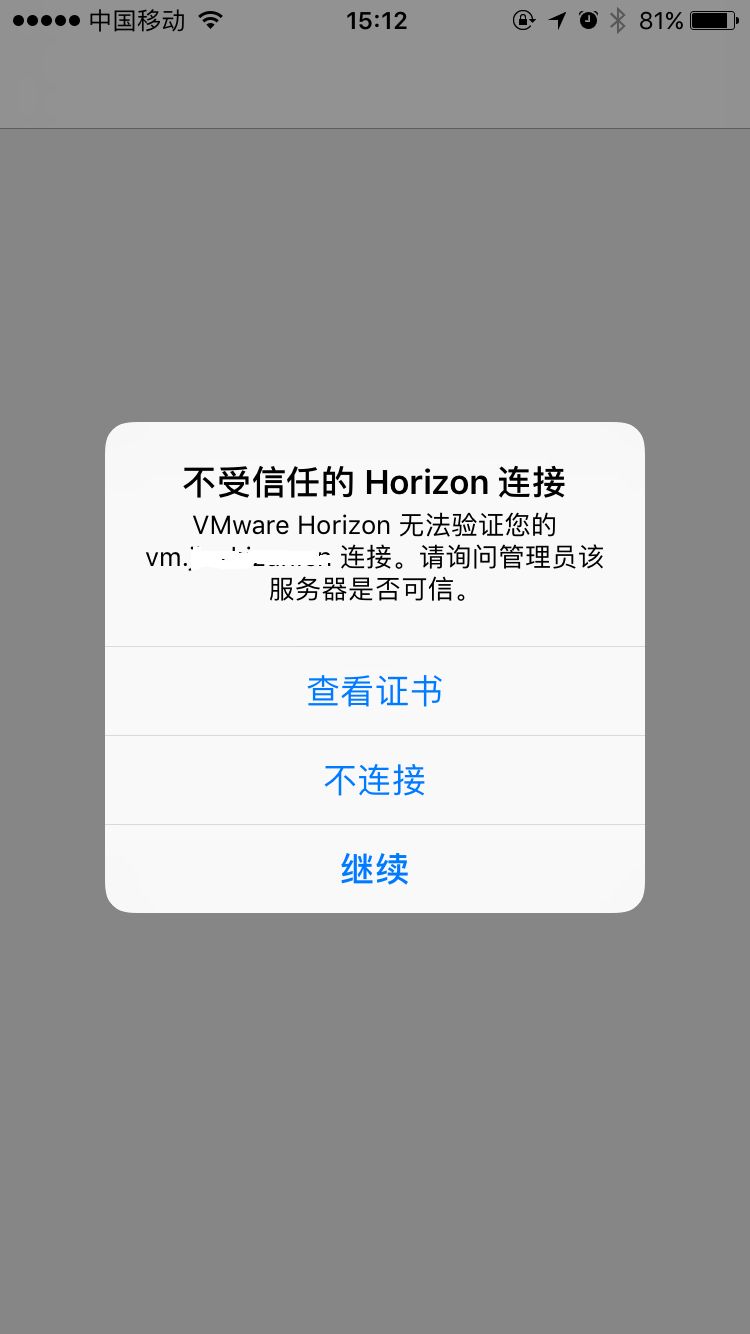
输入用户名和密码,选择正确的域。登录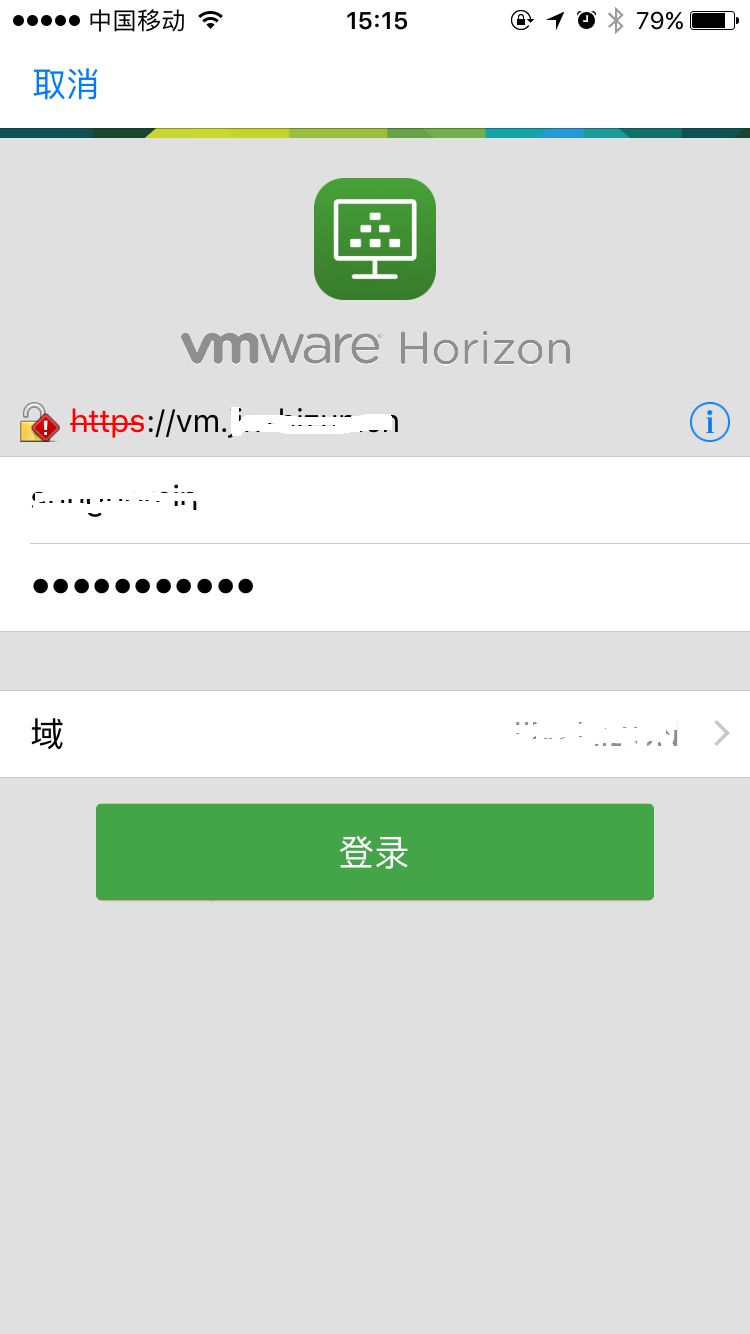
登录成功后,即可看到Win10桌面池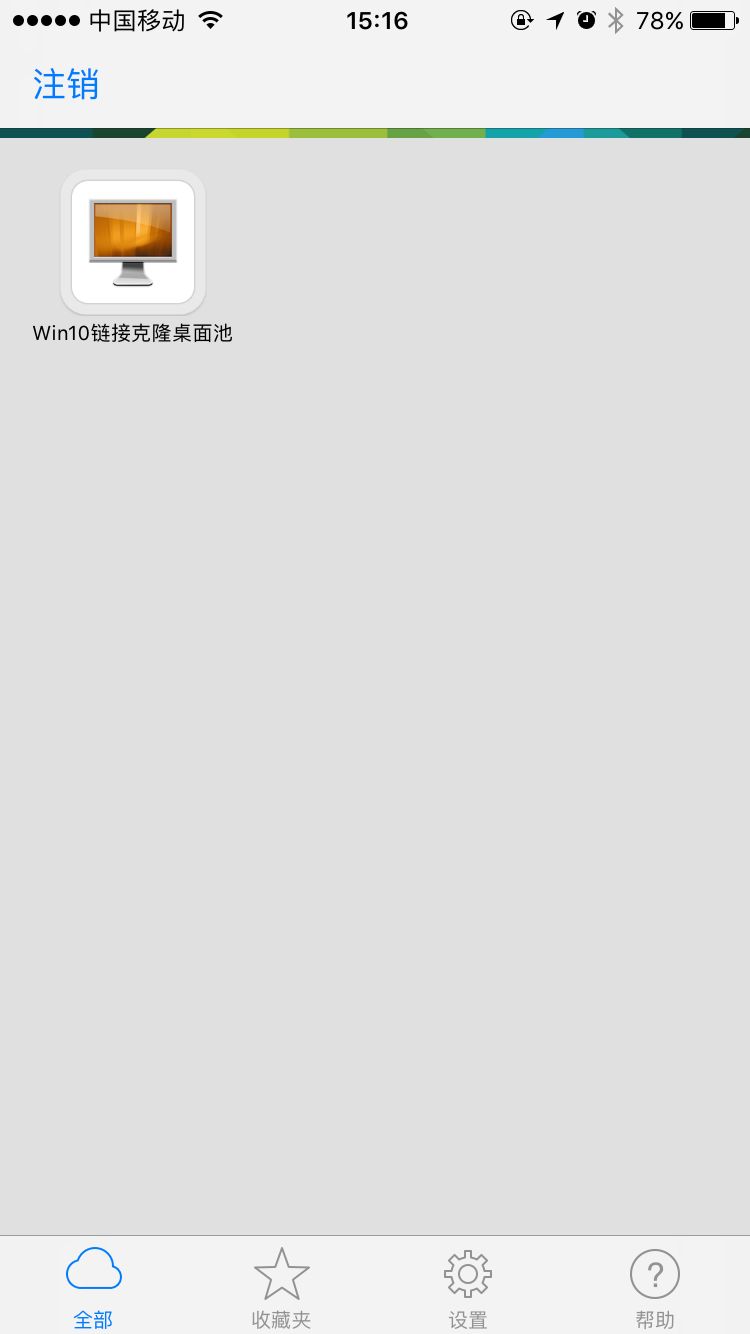
点击Win10桌面池即可登录Win10系统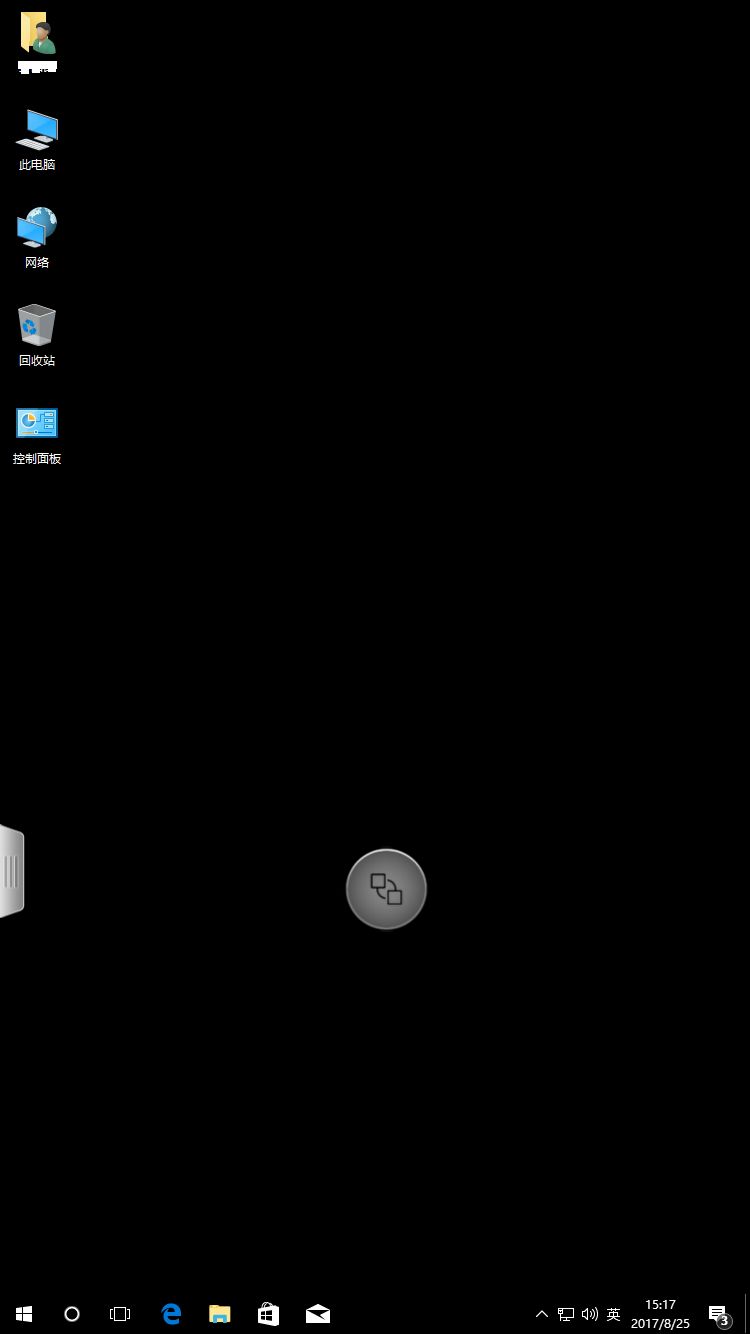
点击手机屏幕中间的圆点,可以调出键盘,断开连接等功能键。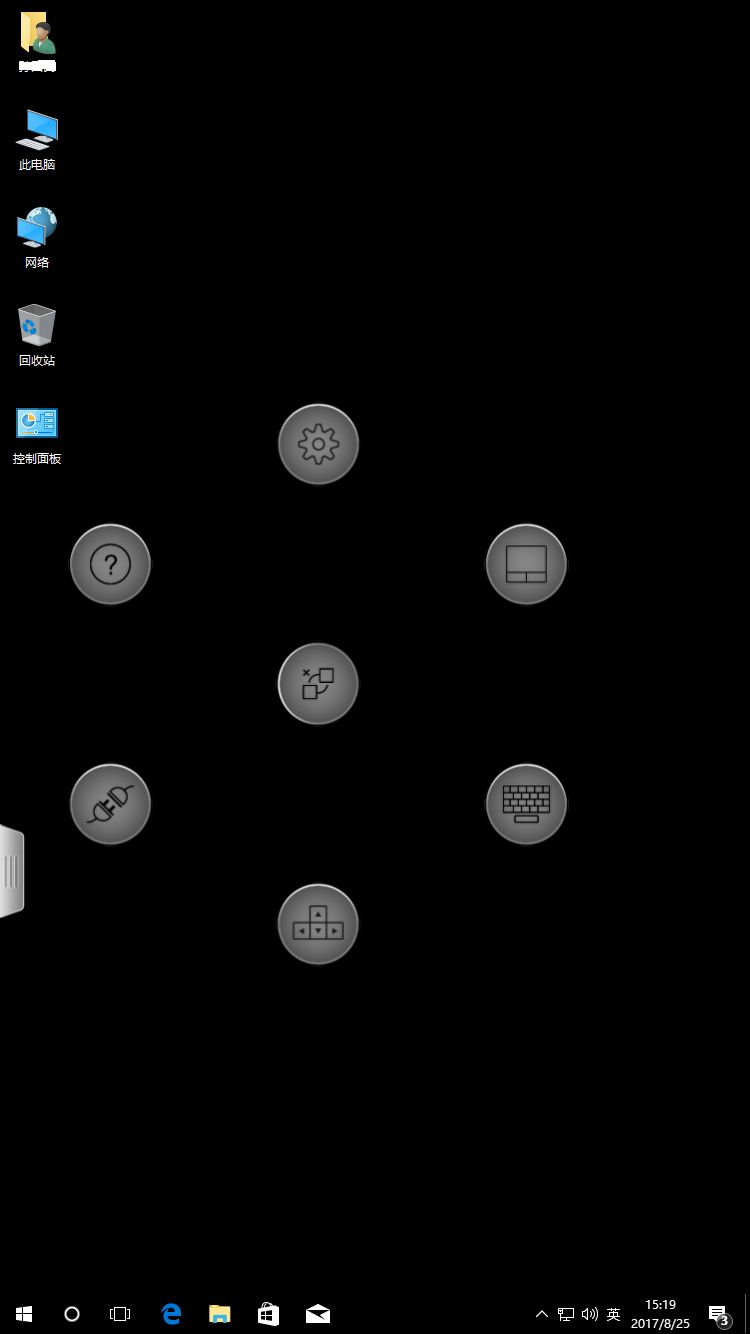
按住左边的按键向右划动,可以查看所有程序、我的文件等菜单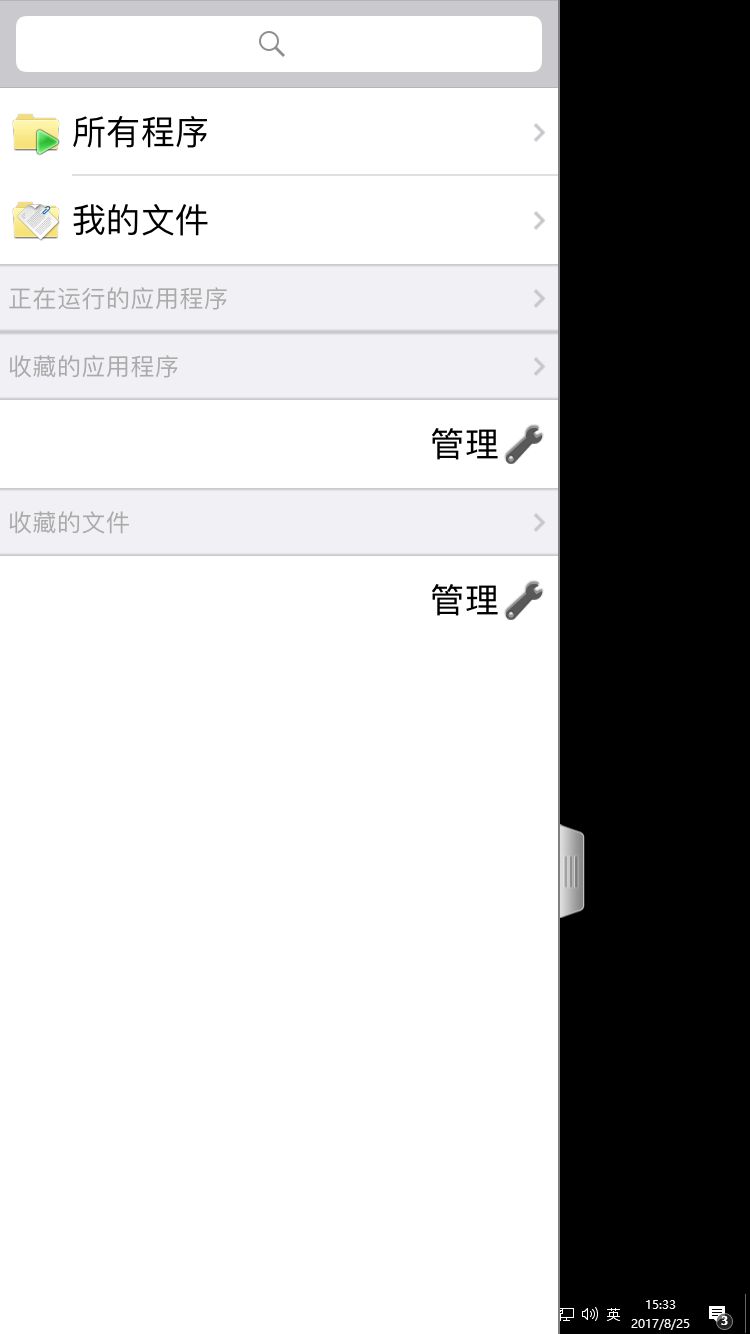
点击所有程序,可以启动需要的程序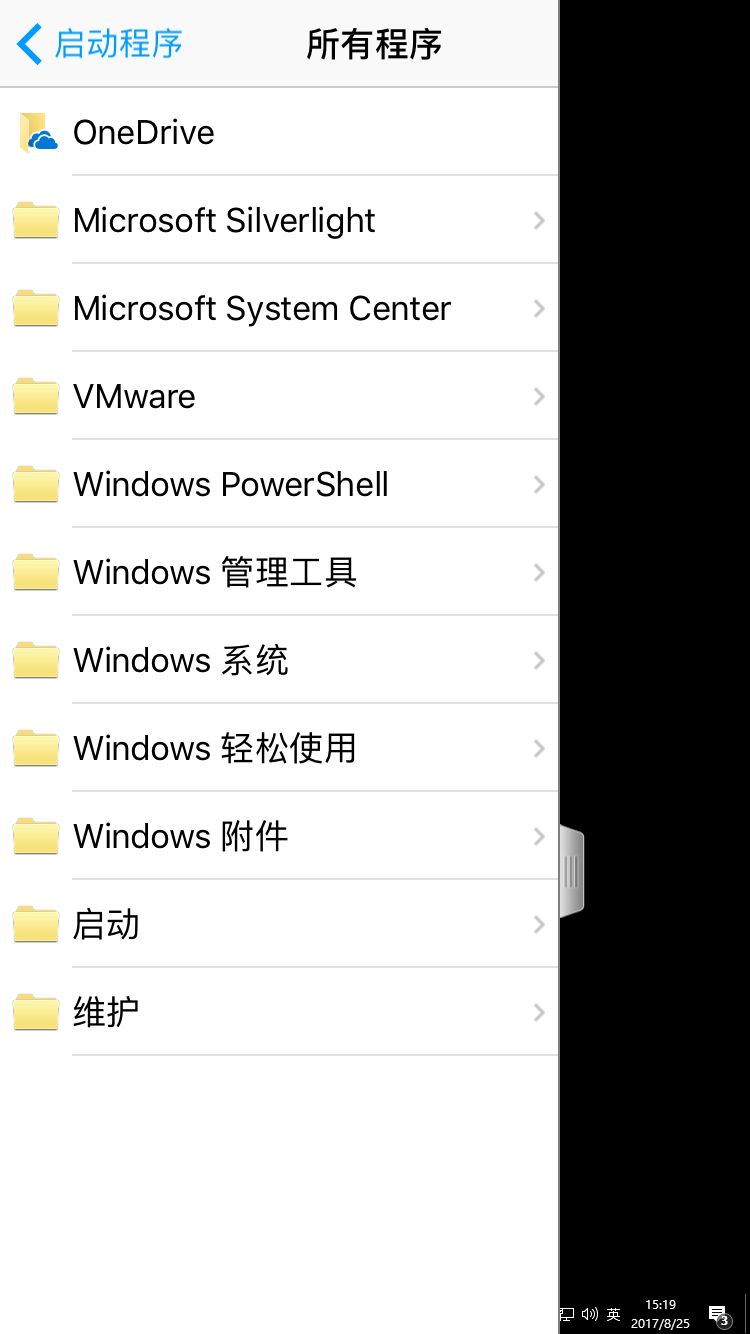
点击我的文件,可以打开需要的文档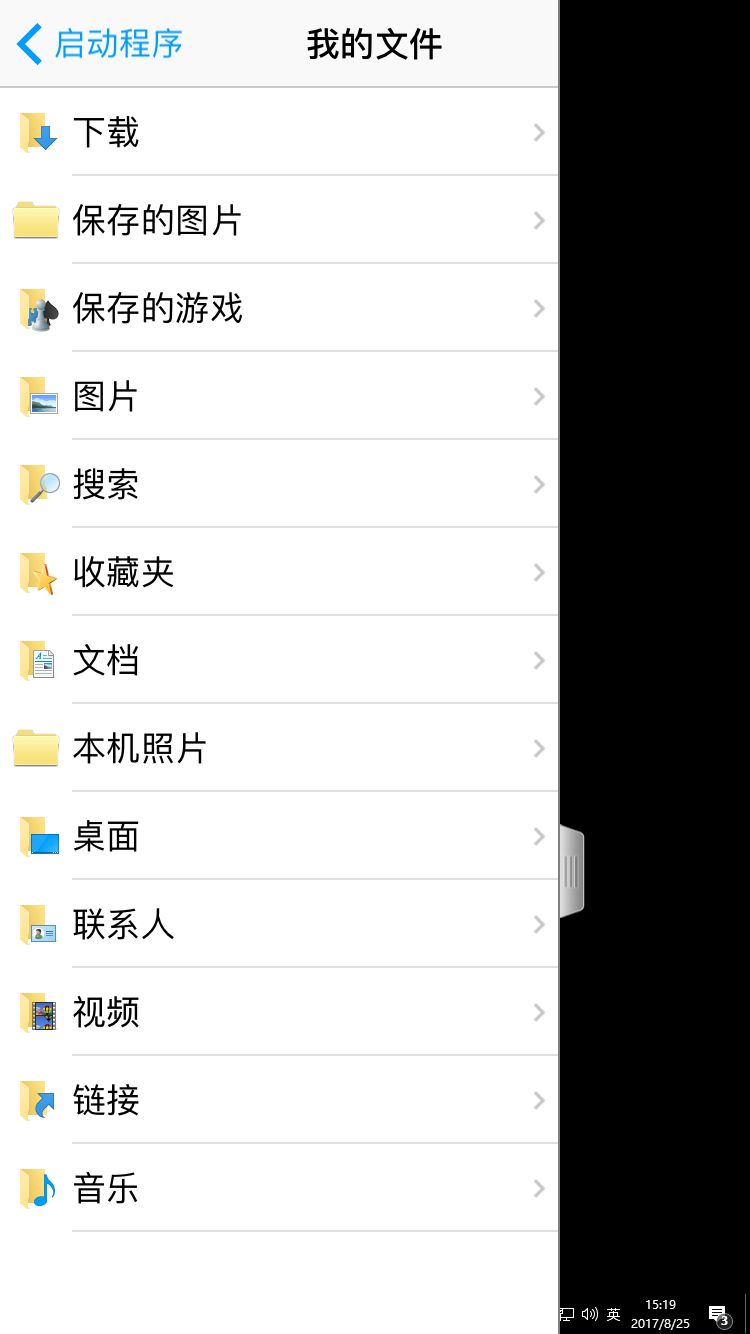
参考:
vmware horizon view 7 setup remote access security server
最后更新于 2020-10-30 08:54:45 并被添加「vmware horizon view security server」标签,已有 3584 位童鞋阅读过。
本站使用「署名 4.0 国际」创作共享协议,可自由转载、引用,但需署名作者且注明文章出处
此处评论已关闭