Veeam Availability Suite 9.5安装和配置(二):使用VBR进行备份和恢复操作
使用VBR进行备份(Backup)和恢复(Restore)操作
1、选中“BACKUP&REPLICATION”,点击左上角的“Backup Job”。弹出如下对话框,输入备份名称,下一步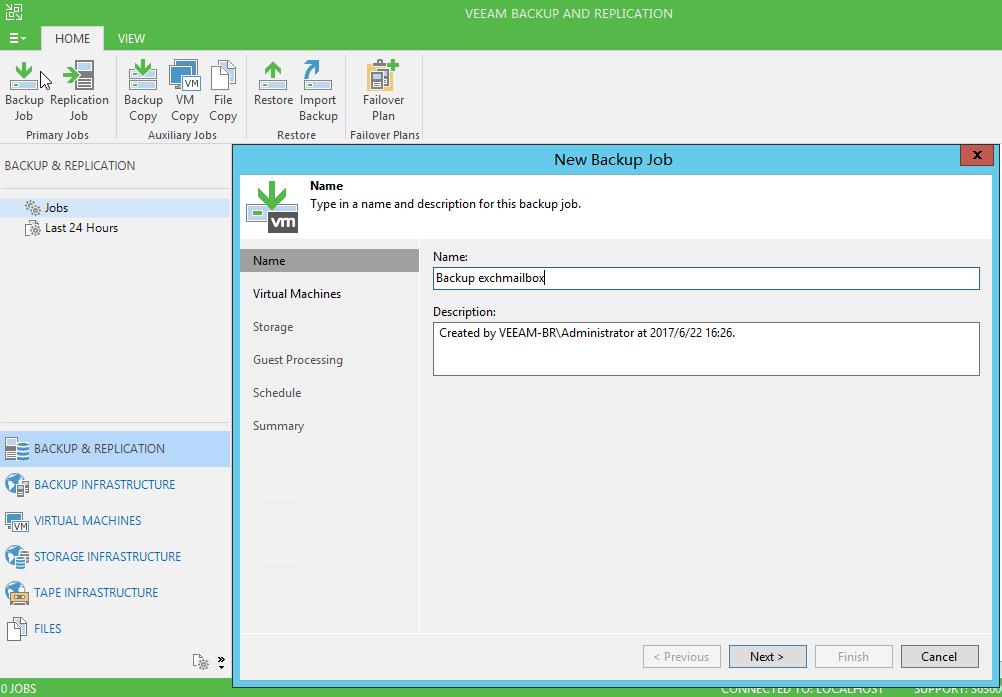
2、点击“Add...”,添加虚拟机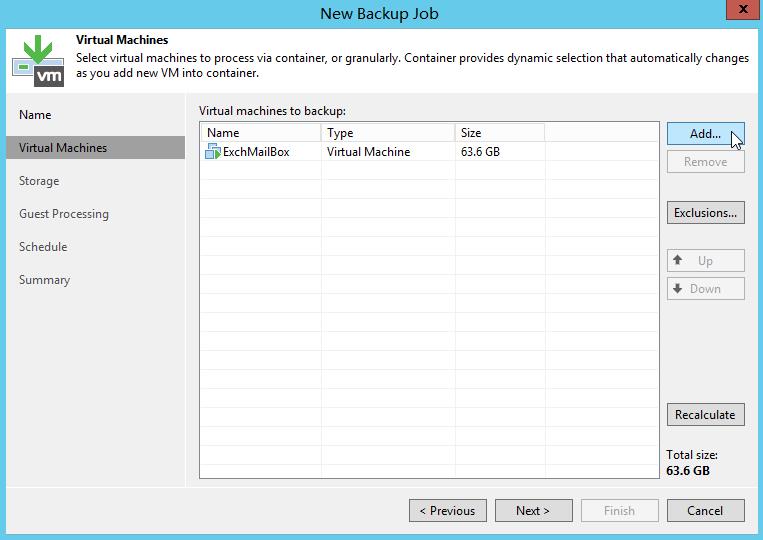
点击“Exclusions...”,选择不需要备份的磁盘(如有需要)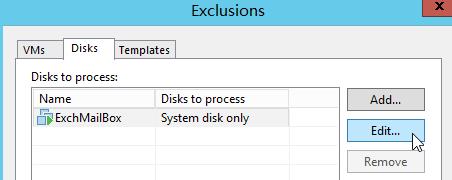
默认备份全部磁盘,如想只备份系统盘(注:磁盘而非分区),选择“Disk 0:0 only”。或者从“Selected disks”中选择需要备份的磁盘。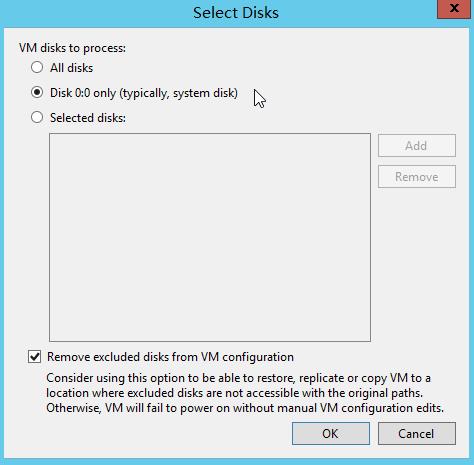
3、选择备份的存储位置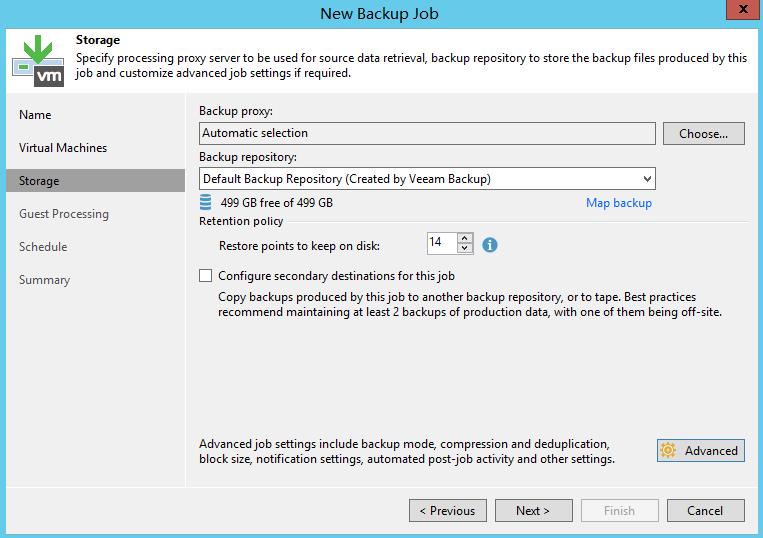
点击Advanced可以进行高级设置,如备份方式、数据压缩、通知、CBT等。下一步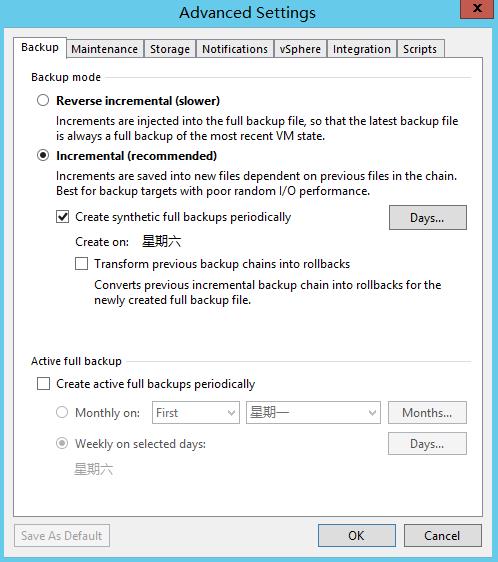
客户机设置,默认即可。下一步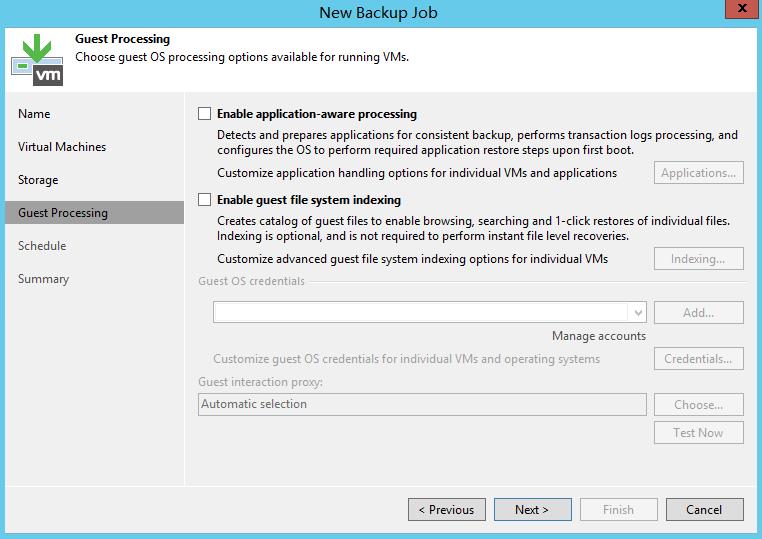
4、选择备份作业开始时间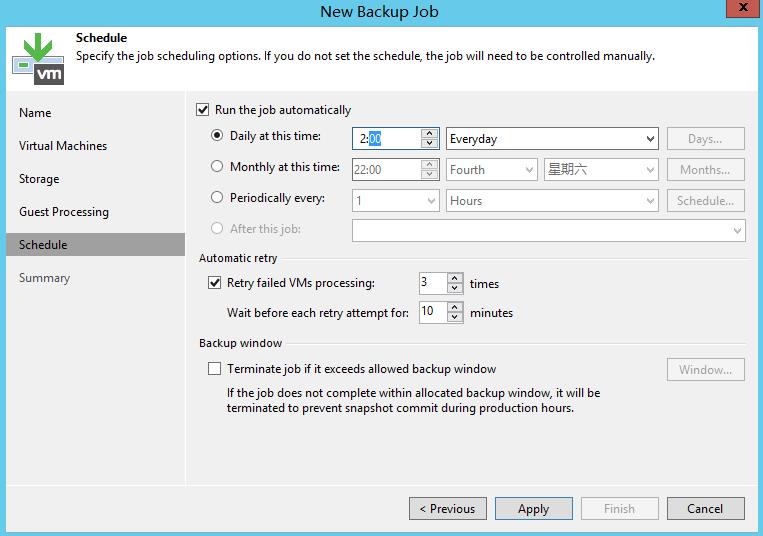
配置完成,点击应用,完成。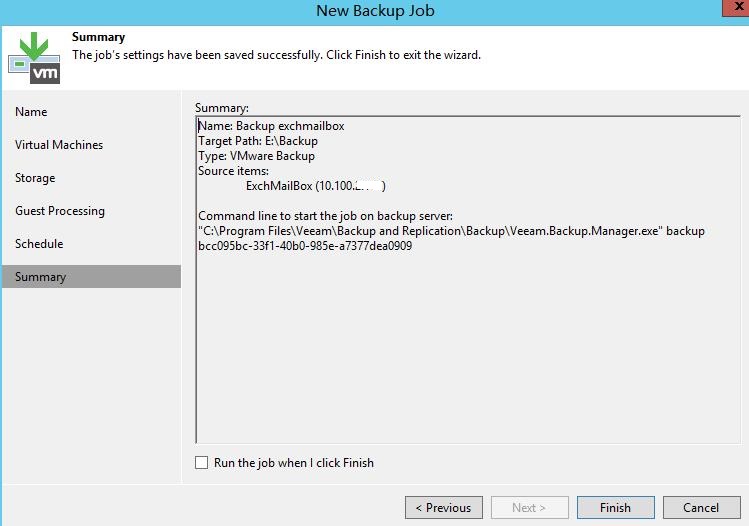
5、作业创建完成后,点击Start即可立即开始备份。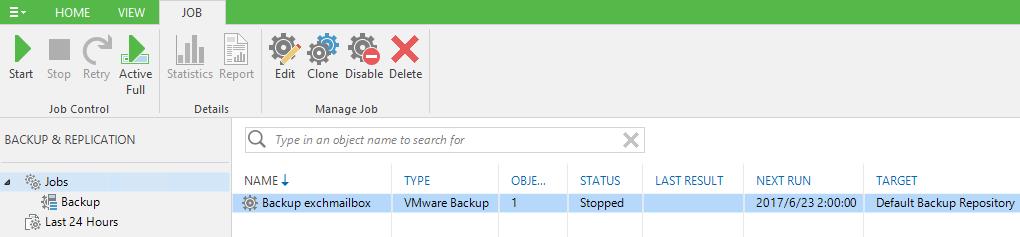
在Job progress可以看到备份速度,完成比率等信息。(因为白天访问量比较大速度相对慢一些)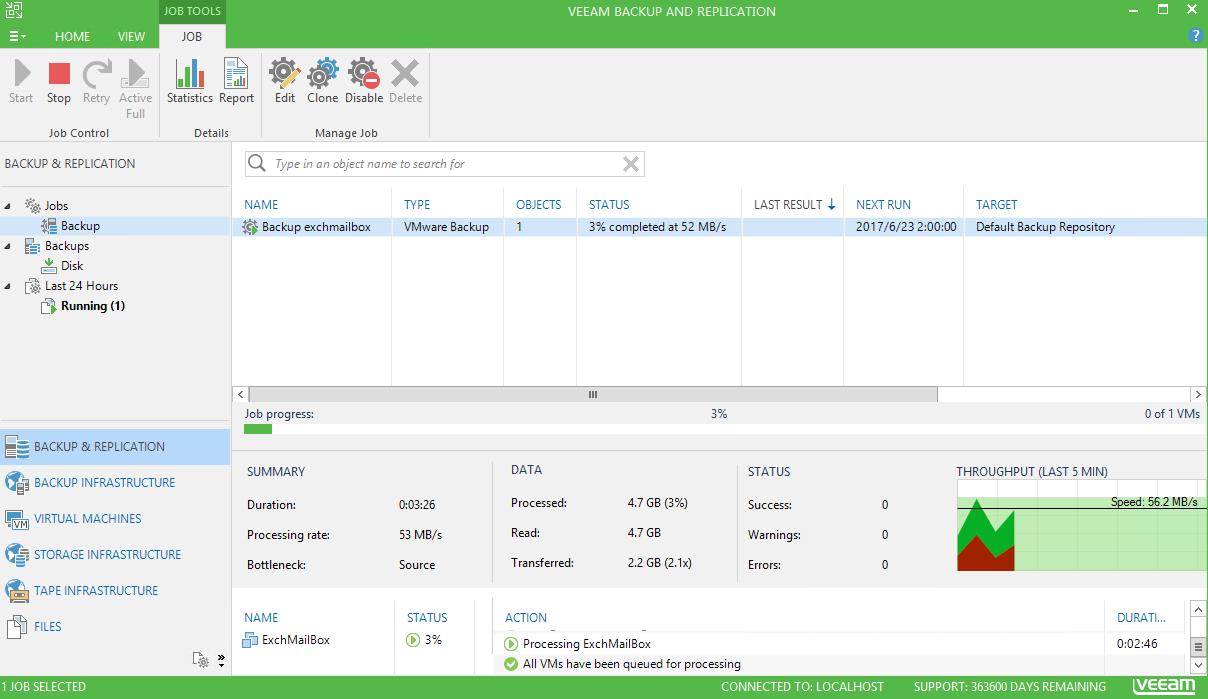
备份完成,查看备份日志可以看到详细的信息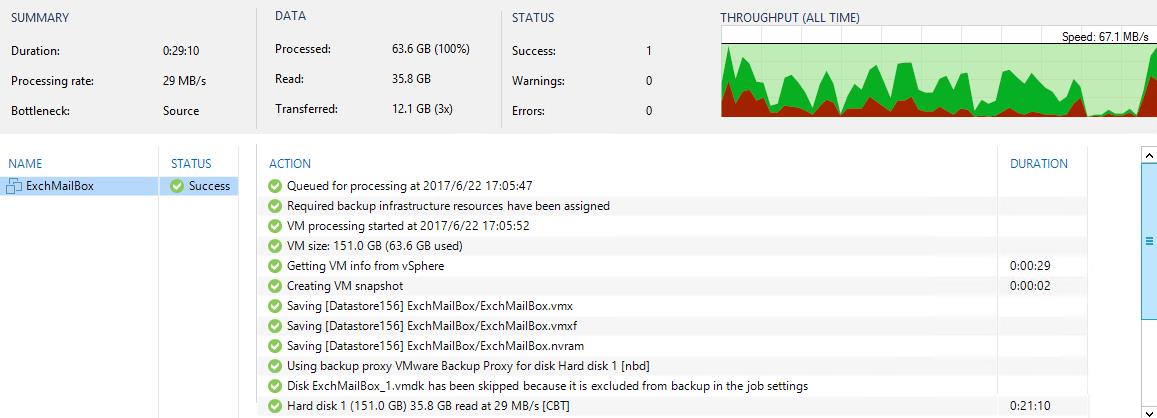
备份完成后,在备份目录下生成以下文件,通过对比,可以看到原来35.8GB的数据压缩成12.1GB。
第一次完全备份时,需要的时间将长一些,增量备份时会很快。
注意
如果在第一次备份时虚拟机有快照,veeam备份过程中会再生成一个快照,备份完成后删除。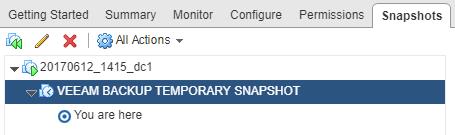
但备份会有警告提示:Changed block tracking cannot be enabled: one or more snapshots present. 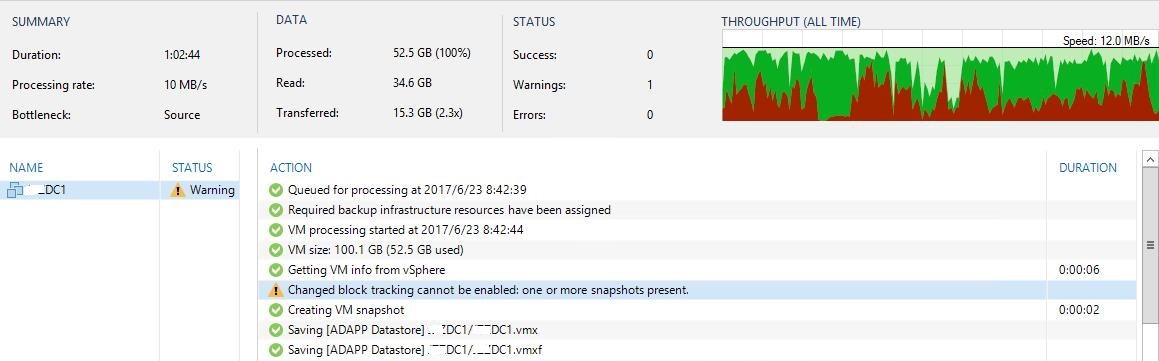
备份完成时,状态为Warning。
原因:
如果虚拟机有快照,CBT(Changed Block Tracking)默认是关闭的。这是vmware限制所致。解决办法:
删除所有快照,让VBR在虚拟机上启用CBT,备份完成后再重新创建快照即可(备份时,VBR会在虚拟机的参数配置选项,新增ctkEnabled项,值为TRUE。如下图)。CBT功能一旦启用后,快照将不会再阻止CBT了。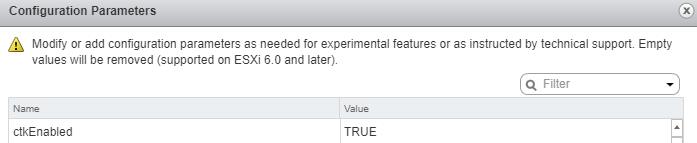
也可以在备份前手动启用CBT,然后再备份。方法如下:
启用CBT方法
要在虚拟机上启用 CBT,请执行以下操作:
1>.关闭虚拟机电源。
2>.右键单击虚拟机,然后单击编辑设置。
3>.单击选项选项卡。
4>.单击“高级”区域下方的常规,然后单击配置参数。此时将打开“配置参数”对话框。
5>.单击添加行。
6>.添加 ctkEnabled 参数,然后将其值设置为 true。
7>.单击添加行,添加 scsi0:0.ctkEnabled,然后将其值设置为 true。
注意:scsi0:0.ctkEnabled 中的 scsi0:0 指示 SCSI 设备已分配给添加到虚拟机的硬盘。向每个添加到虚拟机的硬盘提供了一个 SCSI 设备,该设备如 scsi0:0、scsi0:1 或 scsi 1:1 所示。已分别在每个磁盘上启用(或禁用)CBT。
8>.打开虚拟机电源。
9>.在虚拟机的主目录中,验证启用 CBT 的每个磁盘还具有vmname-ctk.vmdk文件。
要禁用 CBT,请确保虚拟机上没有快照。
有关详细信息,请参见 Consolidating snapshots in ESX/ESXi 3.x and 4.x (1007849)和Consolidating snapshots in vSphere 5.x/6.0 (2003638)。
要禁用 CBT,请执行以下操作:
1>.关闭虚拟机电源。
2>.右键单击虚拟机,然后单击编辑设置。
3>.单击选项选项卡。
4>.单击“高级”区域下方的常规,然后单击配置参数。此时将打开“配置参数”对话框。
5>.将所需 SCSI 磁盘的 ctkEnabled 参数设置为 false。
6>.打开虚拟机电源。
关于CBT:
虚拟机管理的一部分是使用数据保护,包括快照。增量快照速度更快、效率更高,因为能够捕获自上次迭代后变化的内容。这能够提高快照频率而且使用的存储空间更少。出于灾难恢复目的,将快照复制到远端站点所需要的网络带宽也更少。
然而增量快照通常需要一种机制来追踪这些变化。VMware将这种机制称之为变化块追踪(CBT),备份软件工具通过使用用于数据保护的vStorage API可以调用该功能。如果没有VMware CBT,那么将需要通过备份或快照管理工具追踪变化块。
如果你计划在VMware环境中使用增量快照,那么针对被保护的虚拟机启用VMware CBT是非常重要的。这通常需要关闭虚拟机并按照VMware提供的文档在虚拟机的配置参数对话框中增加ctkEnabled参数。你可以通过检查每个虚拟磁盘及快照中是否存在带有.ctk标签的.vmdk文件,比如vmname-ctk.vmdk或vmname-000139-ctk.vmdk以确认VMware CBT是否启用。
一旦启用了VMware CBT,几乎没有禁用该功能的理由。然而,通常可以通过将ctkEnabled参数设置为false并移除虚拟机现有快照启用CBT。
6、恢复备份
1>. 通过整体恢复
选中“BACKUP&REPLICATION”,点击上面的“Restore”,弹出如下对话框。选择“Entire VM”整个虚拟机恢复,下一步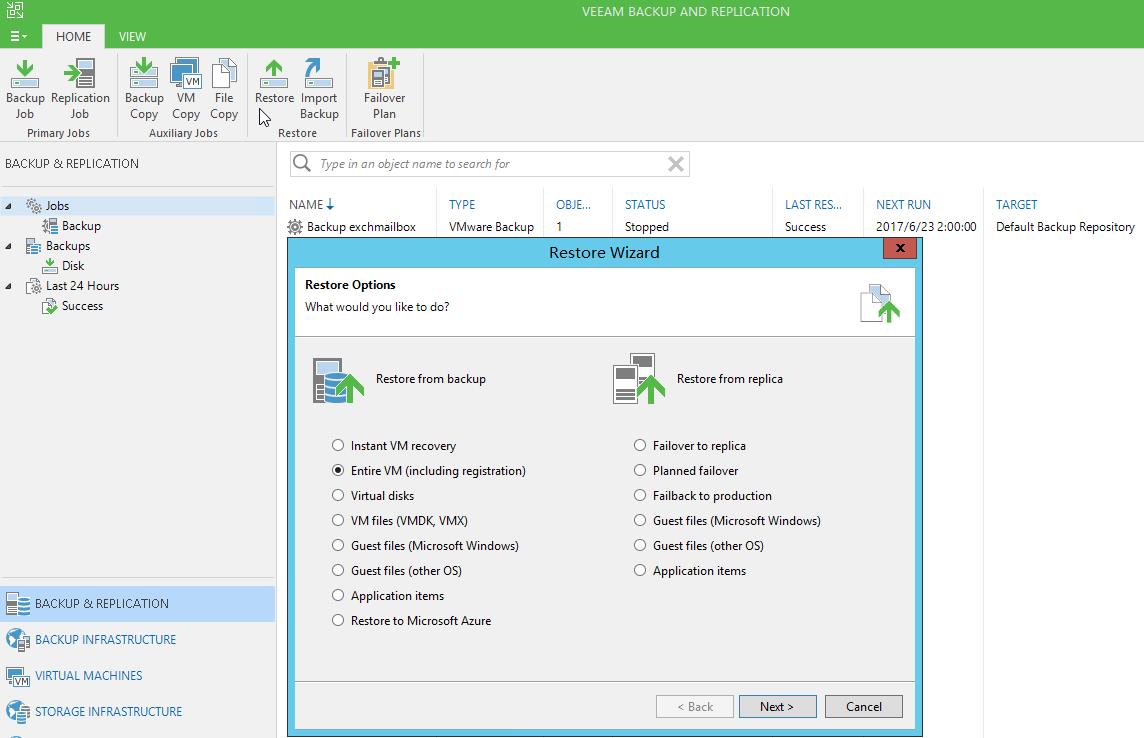
点击“Add VM”,选择“From backup...”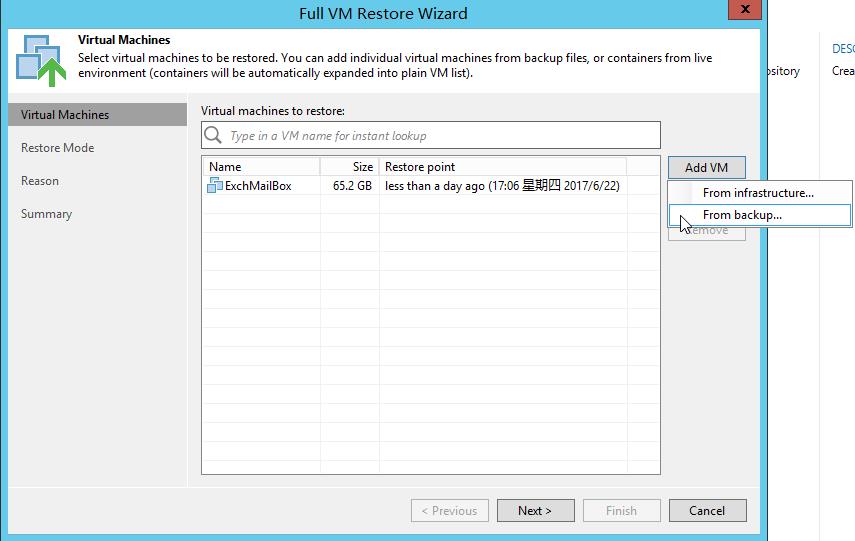
添加刚刚备份的虚拟机,点击Add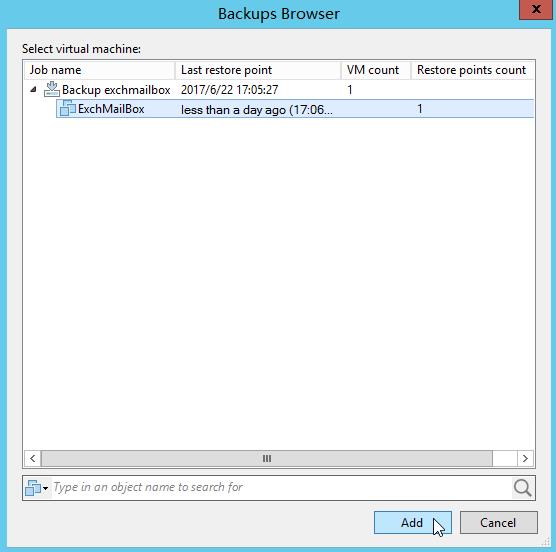
再点击“Point...”,选择一个全备份(Full)节点。确定后,下一步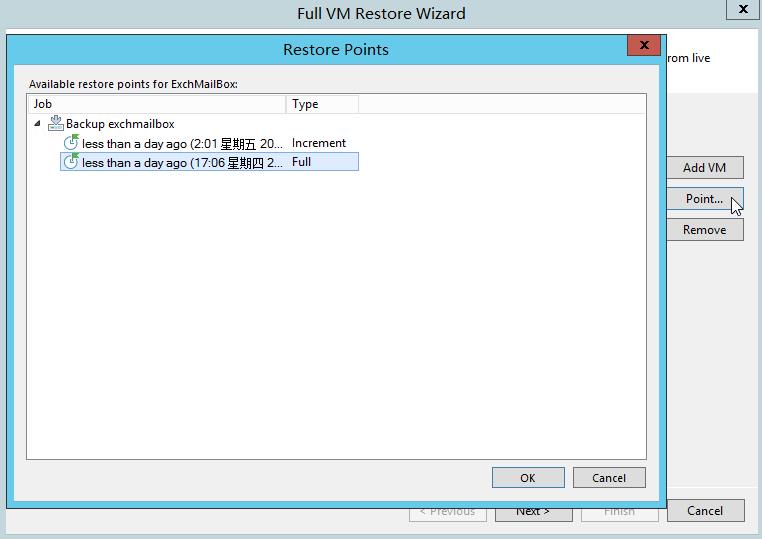
选择恢复到一个新的位置,下一步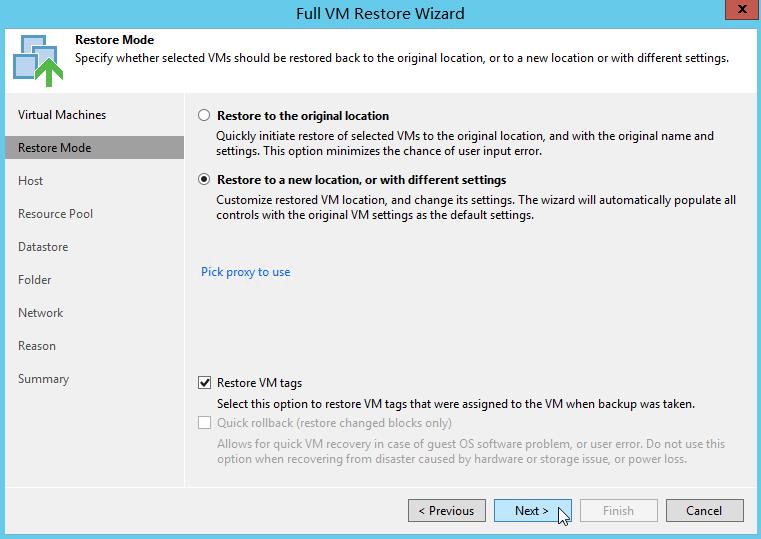
选择恢复到的目标host主机,可点击Host…进行修改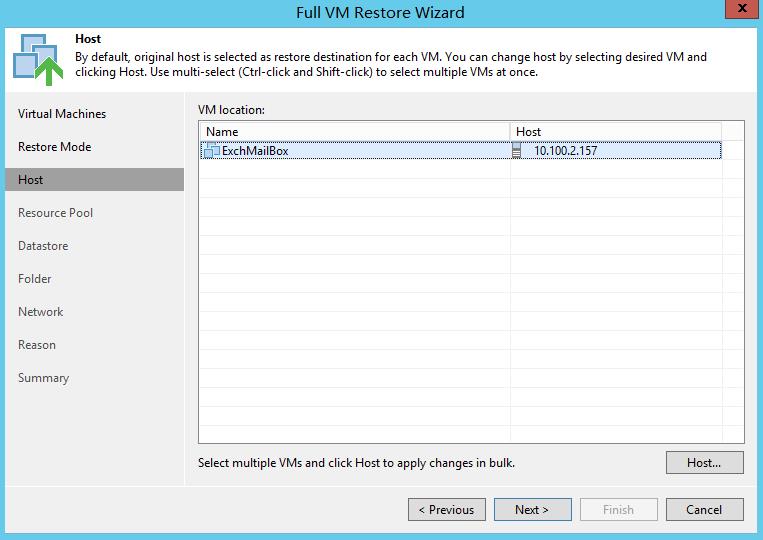
选择恢复的目标资源池,可点击Pool...进行修改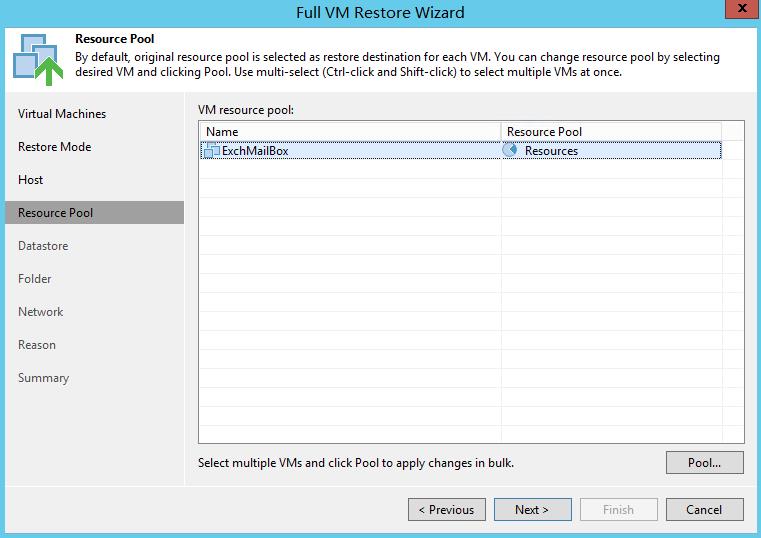
选择目标存储、VM磁盘类型,可点击“Datastore...”、“Disk Type...”进行修改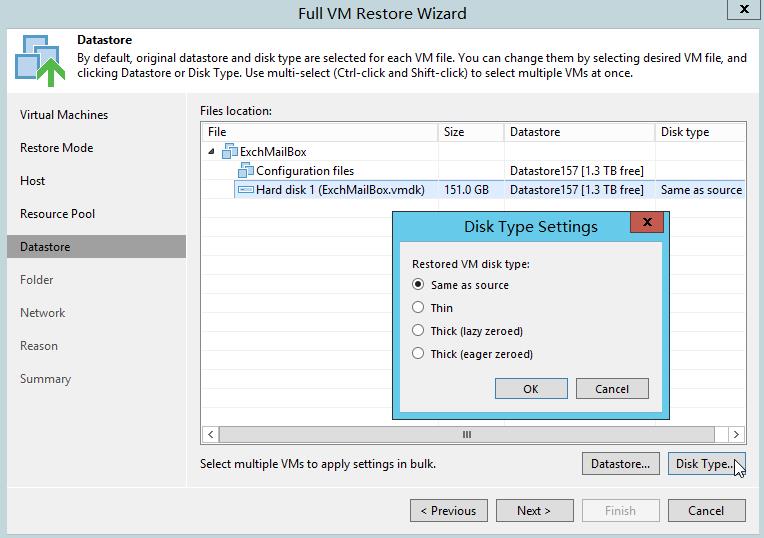
选择恢复后的虚拟机名称、存放文件夹。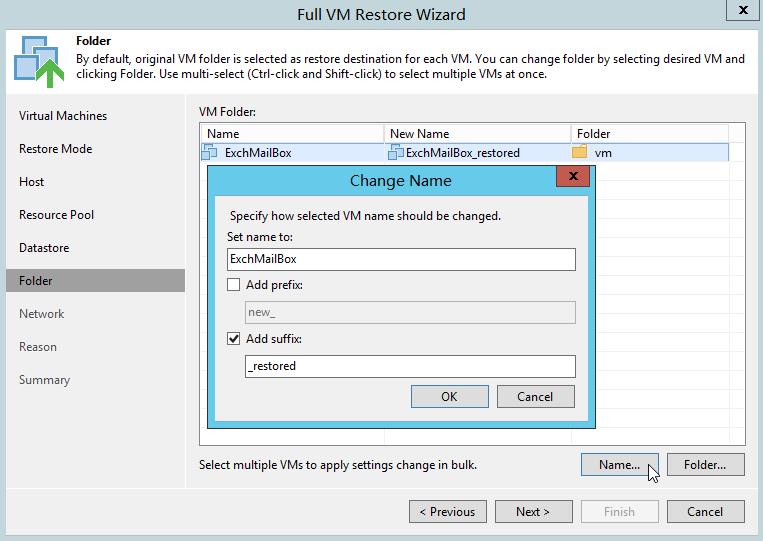
选择恢复后虚拟机的网卡,或点击Disconnected取消网卡连接。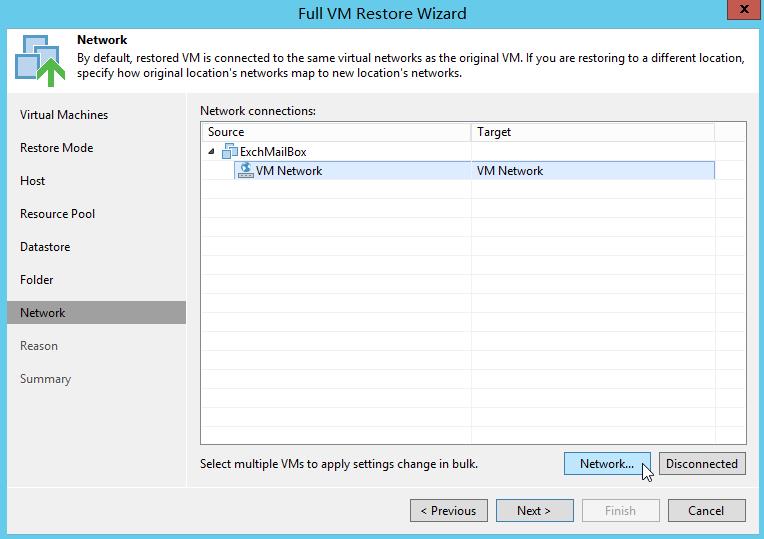
恢复原因,跳过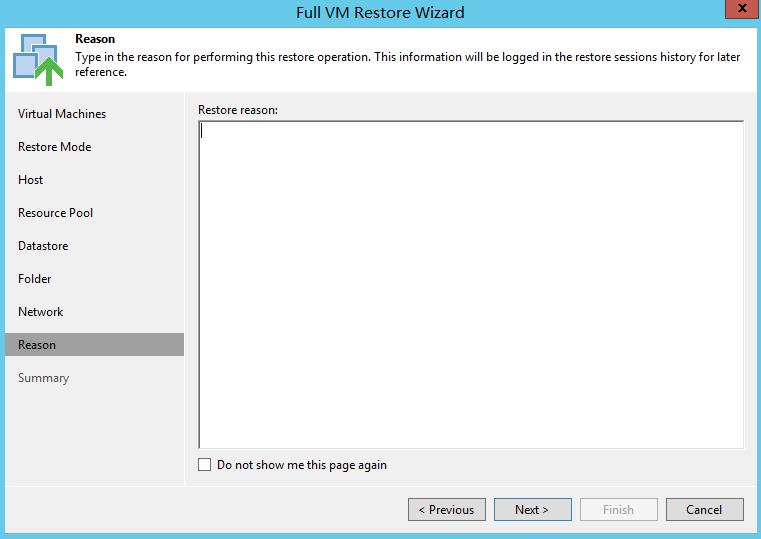
检查恢复信息是否正确,完成开始恢复。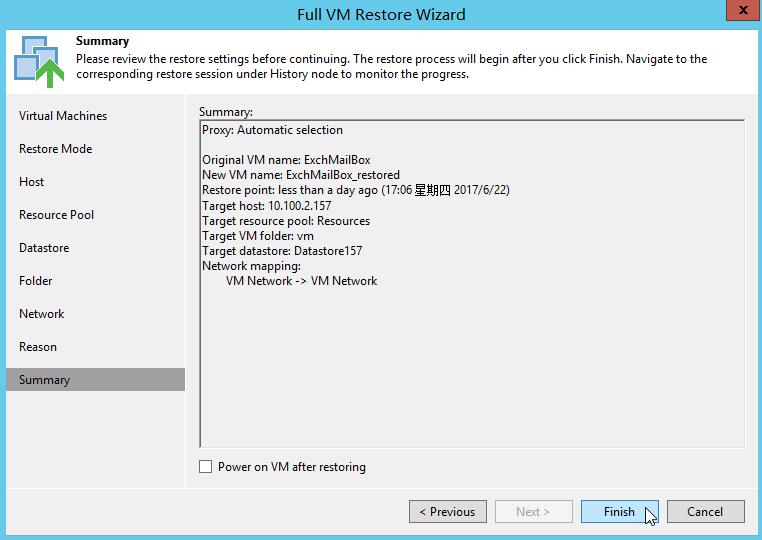
恢复过程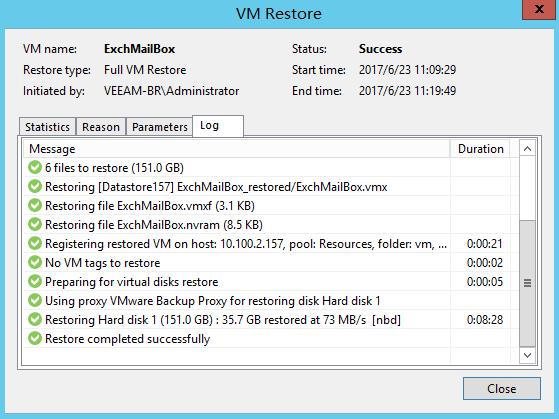
恢复虚拟机后,启动正常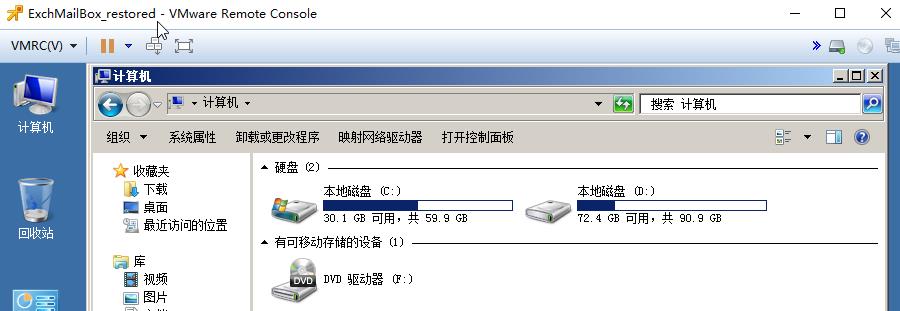
2>.通过VMDK/VMX文件恢复
打开恢复向导后,选择VM files。下一步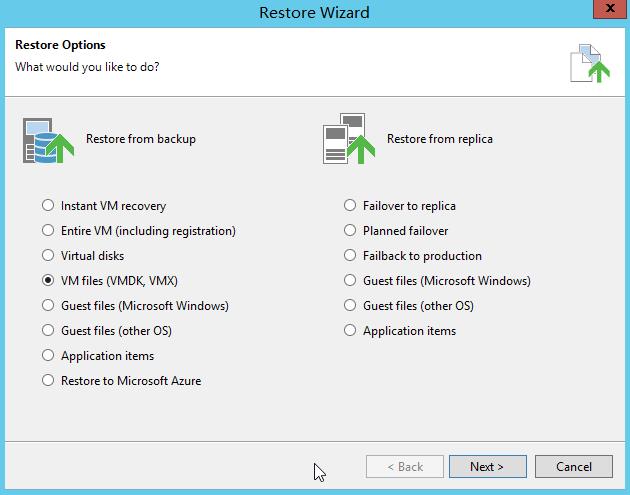
选择恢复的虚拟机,下一步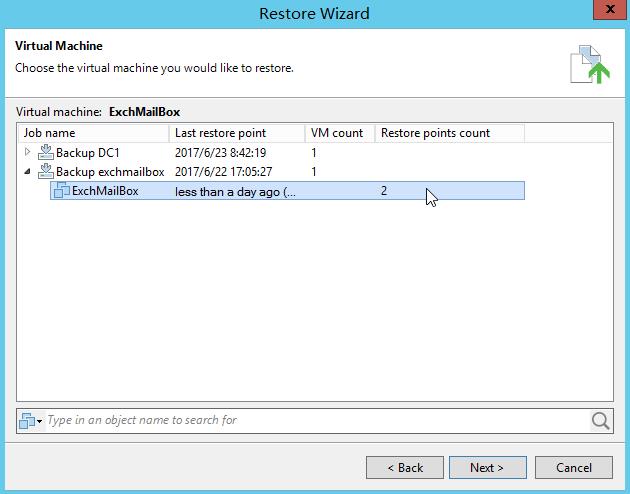
选择还原点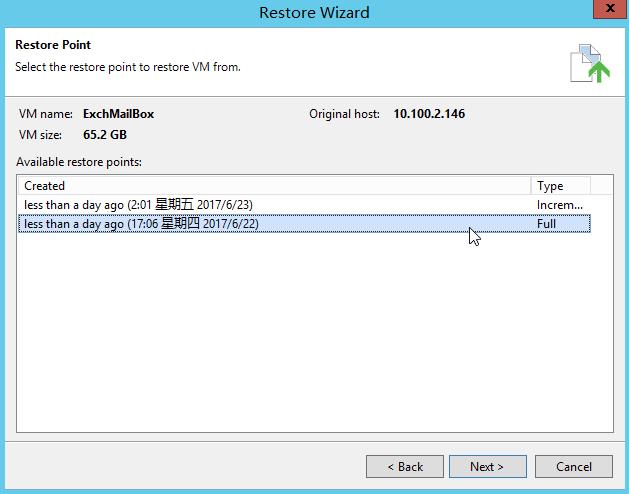
选择目标主机、存放恢复文件的目录(可以新建,如下图)、需要恢复的文件。下一步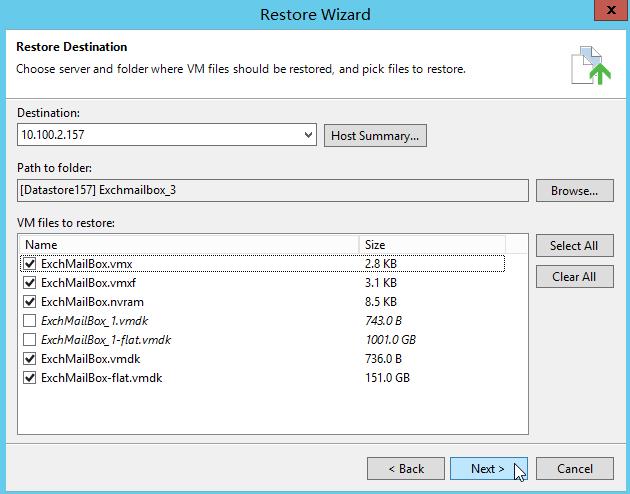
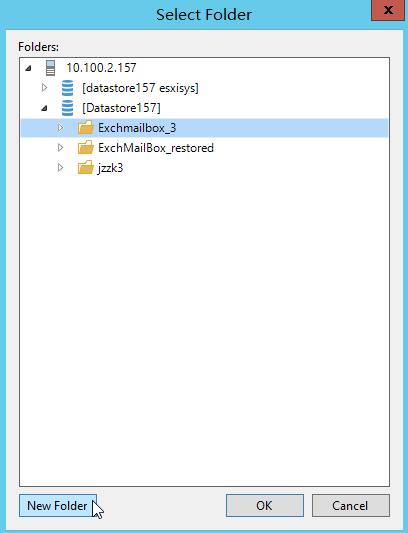
完成,开始恢复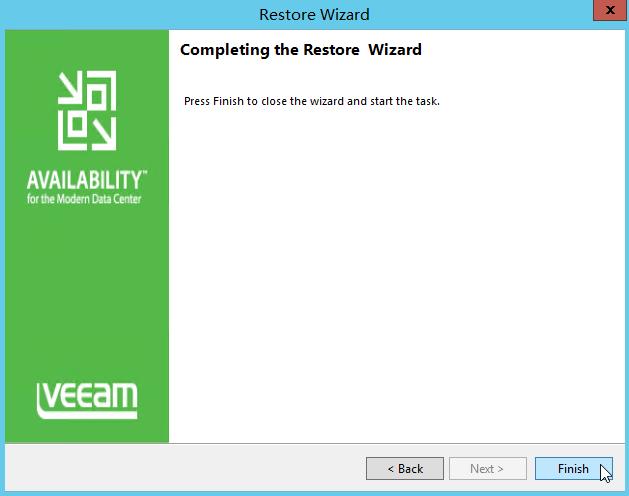
恢复成功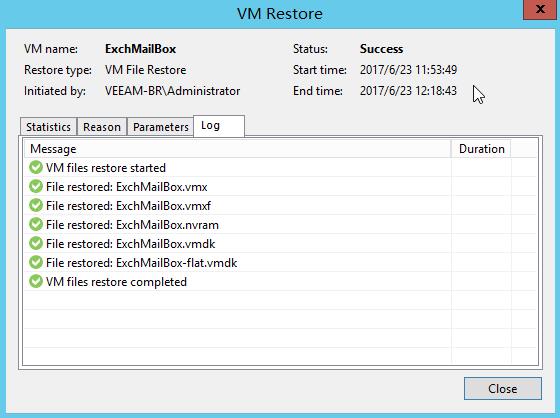
对比恢复任务,可以看到整体恢复比文件恢复要快一倍的时间。
恢复后存储里的文件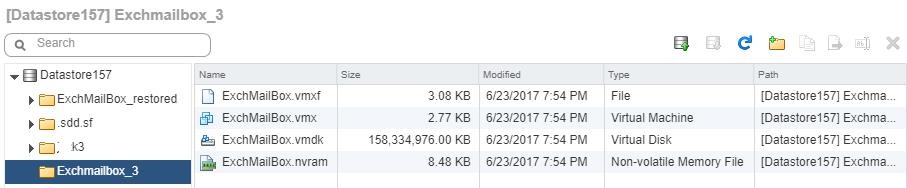
选中.vmx文件,右键注册虚拟机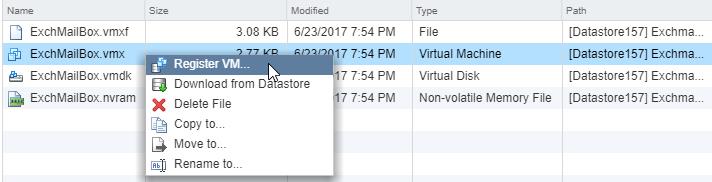
注册成功后,开机启动。恢复成功!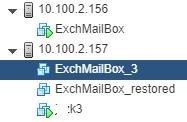
最后更新于 2020-10-30 08:59:30 并被添加「veeam backup vbr」标签,已有 3666 位童鞋阅读过。
本站使用「署名 4.0 国际」创作共享协议,可自由转载、引用,但需署名作者且注明文章出处